Source: Zoom.nl
Een prachtige foto gemaakt, maar er zit nog storend stukje beeld in de foto? Een makkelijke manier om de perfecte uitsnede te maken is om je foto bij te snijden in Lightroom! Je knipt simpelweg een reepje van een zijkant, de bovenkant, of de onderkant en je probleem is opgelost.
Randen bijwerken
Hier gebruik je in Lightroom het gereedschap Uitsnijdbedekking voor. Je vindt het in het balkje met gereedschappen onder het histogram, in de kolom rechts op het scherm in de module Ontwikkelen. Je kunt het nog sneller selecteren door sneltoets R te gebruiken.
Er verschijnt een kader om de foto. Wil je een stukje van de zijkant weghalen? Versleep de betreffende zijkant tot het storende stuk net buiten beeld valt. Het werkt hetzelfde als je aan de bovenkant of aan de onderkant iets kwijt wilt.
Vaak is het nodig om zowel de lange als de korte zijde van een foto bij te snijden. Je hoeft dan niet per se twee aparte bewerkingen te doen, maar versleept simpelweg een van de vier hoekpunten. Combinaties zijn uiteraard ook mogelijk. Zoals eerst vanuit een hoekpunt slepen om razendsnel grofweg het juiste beeldmateriaal te selecteren. Om daarna of de ene of de andere zijde te verslepen om de foto nog wat te finetunen.
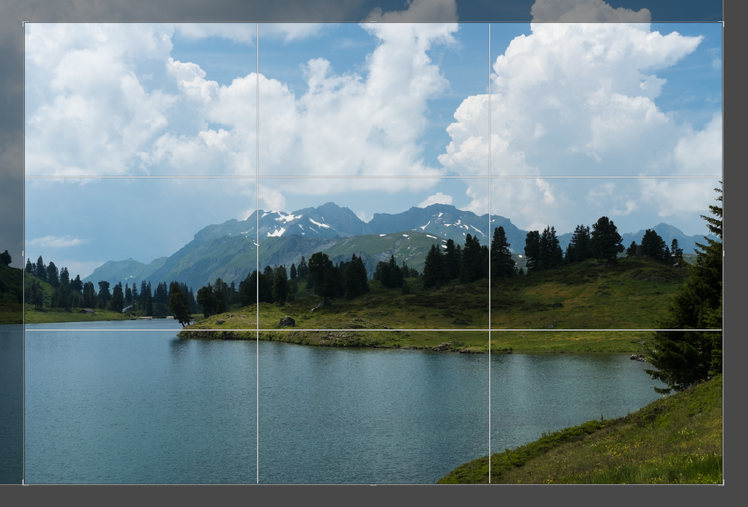
Sleep met een zijkant of hoekpunt om de foto bij te snijden (hier vanuit linksboven).
In plaats van zijden of hoekpunten verslepen, mag je ook op een directere manier een stuk uit de foto knippen. Want beweeg je de muisaanwijzer over de foto, dan verandert het in een soort kruisvizier met een winkelhaak ernaast.
Klik ergens in de foto en sleep met ingedrukte muisknop om alleen het stuk van de foto te selecteren dat je wilt overhouden. Heb je de muisknop losgelaten? Daarna kun je altijd nog met de zijden en hoekpunten van het selectiekader slepen om de selectie te perfectioneren.
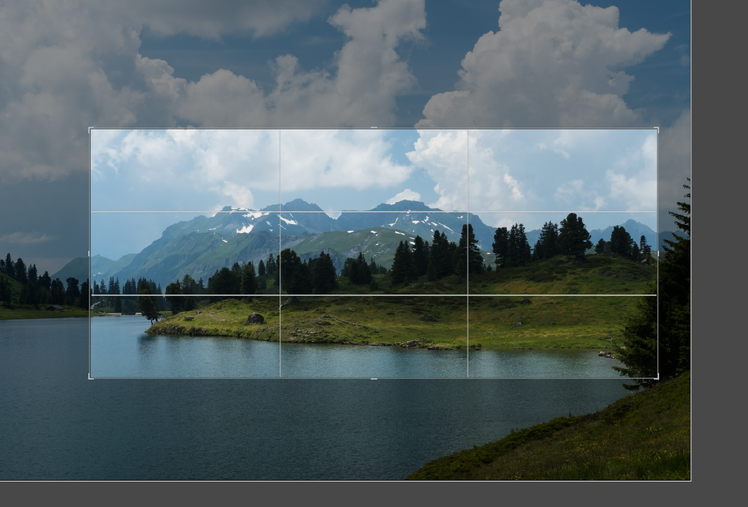
Je mag ook in de foto slepen om een selectie te maken.
Compositie perfectioneren
Als het goed is zijn er ook een aantal hulplijnen op de foto zichtbaar. Zie je de hulplijnen niet, of alleen tijdelijk zodra je een zijde of hoekpunt versleept? Kies onder jouw foto bij de optie Overlay gereedschap voor Altijd. Of selecteer in het menu Gereedschappen / Gereedschapbedekking / Altijd tonen.
Er zijn meerdere soorten hulplijnen mogelijk. Je stelt het in via Gereedschappen / Bedekking uitsnijdhulplijn. Kies bijvoorbeeld voor Derden om twee horizontale lijnen en twee verticale lijnen te krijgen. Dat maakt het een stuk makkelijker om de compositie volgens de regel van derden in te richten.
In plaats van de regel van derden, kun je natuurlijk ook kiezen voor een van de vele andere compositieregels, zoals Diagonaal, Driehoek, of de Gouden spiraal. Je kunt je foto dus altijd netjes uitlijnen volgens de compositieregels die jij het liefst toepast. Mits je er tijdens het fotograferen ook al een beetje rekening mee hebt gehouden natuurlijk. Je kunt ook een gewoon Raster aanzetten, als je dat liever gebruikt.
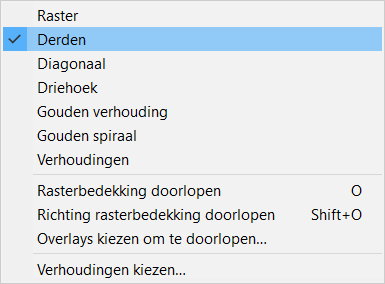
Er is een ruime keuze uit hulplijnen (uit de compositieleer).
Stel dat je de foto op een of andere manier niet zo spannend of interessant vindt om naar te kijken. Je oog dwaalt een beetje doelloos door het beeld, in plaats van dat je op een natuurlijke wijze door het beeld geleid wordt. Je kunt dan proberen om jouw foto zo bij te snijden, dat de (compositie van de) foto meer volgens (bijvoorbeeld) de regel van derden is ingericht.
Sleep om dit te doen met zijden en/of hoekpunten, net zo lang tot de belangrijk(st)e delen van de foto op of in de buurt van hulplijnen of een kruispunt ervan komen te zitten. Dat helpt vrijwel zeker om de foto een stuk te verbeteren. Je mag een zijde of hoekpunt onbeperkt heen en weer schuiven, dus je kunt net zo lang experimenteren tot het resultaat je bevalt.
Beeldverhouding
Foto’s die je met een camera maakt hebben nagenoeg altijd een beeldverhouding van 3:2 of 4:3. Ook als je afdrukken maakt, wordt die beeldverhouding doorgaans aangehouden. Verder werken beeldschermen en televisies ook weer met een specifieke beeldverhouding, zoals 16:9 of 16:10.
Het is daarom goed denkbaar dat je liever niet zomaar willekeurig met een zijde of hoekpunt wilt slepen. Want daarmee raak je die standaard beeldverhouding kwijt. Je foto wordt ineens minder rechthoekig of zelfs vierkant, of hij wordt zo smal dat het meer een panorama begint te lijken. Gelukkig kun je ook bijsnijden met behoud van de originele beeldverhouding.
Dat werkt bijzonder eenvoudig. Houd gewoon de Shift-toets ingedrukt terwijl je een zijde of hoekpunt van de foto versleept. Of klik even op het slotje bij de gereedschapsopties (rechts op het scherm) zodat het sluit, dan hoef je de Shift-toets niet alsmaar ingedrukt te houden.
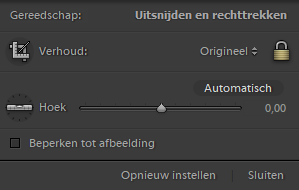
Houd de Shift-toets ingedrukt of sluit het hangslotje voor een vaste beeldverhouding.
Er wordt nu automatisch bijgesneden met behoud van de beeldverhouding. Dus als je met een korte kant sleept, gaan de lange zijden automatisch mee – en andersom. Dit betekent dus wel dat je nu een klein beetje beperkt bent in je mogelijkheden. Je moet gewoon wat creatiever zijn om het storende deel van de foto kwijt te raken, terwijl je tegelijkertijd aan de beeldverhouding vastzit.
Niet elk apparaat heeft dezelfde beeldverhouding. Of je besluit dat deze foto het een stuk beter doet als je de beeldverhouding omzet naar 1:1 (vierkant) of naar 16:9. Je kunt de beeldverhouding dan in één keer aanpassen door op de tekst links naast het hangslot te klikken. Daar staat momenteel waarschijnlijk Origineel of Als opname. Kies in het pop-upmenu dat nu verschijnt de beeldverhouding die je wilt hebben en het selectiekader wordt automatisch bijgesteld.
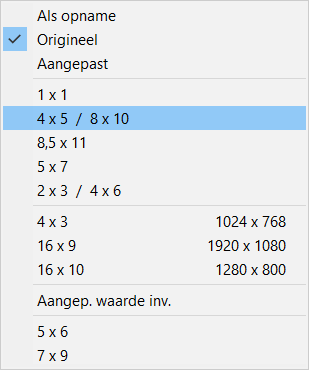
Je kunt makkelijk een andere beeldverhouding instellen.
Staat de gewenste beeldverhouding er niet tussen? Kies dan voor Aangepaste waarde invoeren en geef de verhouding zelf op, bijvoorbeeld 5:6 of 7:9.
Zodra je een andere beeldverhouding kiest, zal niet automatisch het juiste deel van de foto geselecteerd worden. Lightroom kan immers niet weten welk beeldmateriaal jij wilt overhouden.
Dat los je eenvoudig op door de muisaanwijzer binnen het geselecteerde gebied te brengen zodat het in een handje verandert. Met ingedrukte muisknop versleep je het selectiekader vervolgens net zo lang tot je precies het juiste deel van de foto geselecteerd hebt. Dit werkt trouwens precies hetzelfde als je zelf een uitsnede maakt.
Roteren en rechtzetten
Staat jouw foto niet helemaal waterpas? Klik op Automatisch in de gereedschapsopties, en Lightroom doet zijn uiterste best om dit voor jou op te lossen. Je kunt ook de schuifbalk Hoek eronder gebruiken om dit handmatig te doen, of om het verder te vervolmaken.
In plaats van de schuifbalk kun je ook de muis tot net buiten de foto brengen. De muisaanwijzer verandert hier in een gebogen dubbele pijl. Door met ingedrukte muisknop te slepen roteer je de foto.
Links van de schuifbalk vind je ook nog het gereedschap Rechttrekken, met als pictogram een waterpas. Klik je erop, dan verandert de muisaanwijzer in een kruisvizier met een waterpas ernaast. Sleep in jouw foto over een lijn (of denkbeeldige lijn) waarvan je weet dat het in werkelijkheid horizontaal of verticaal hoort te lopen en Lightroom brengt de benodigde correcties aan om de foto recht te zetten.

Een foto rechtzetten kan op meerdere manieren, hier gebruiken we het gereedschap Rechttrekken.
Een foutje gemaakt?
Ben je niet tevreden over de manier waarop je de foto hebt uitgesneden? Je kunt het net zolang blijven aanpassen tot het wel naar je zin is, maar je mag er natuurlijk ook voor kiezen om alles in één keer weer ongedaan te maken. Zo kun je bij Historie klikken op het punt precies voordat je met uitsnijden bent begonnen, of je klikt bij de gereedschapsopties op Opnieuw instellen.
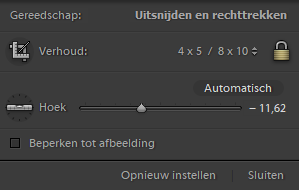
Kies Opnieuw instellen en je bent terug bij het punt voordat je begon met uitsnijden.