Bron: digifoto Starter
Foto’s printen: zo behaal je het beste resultaat
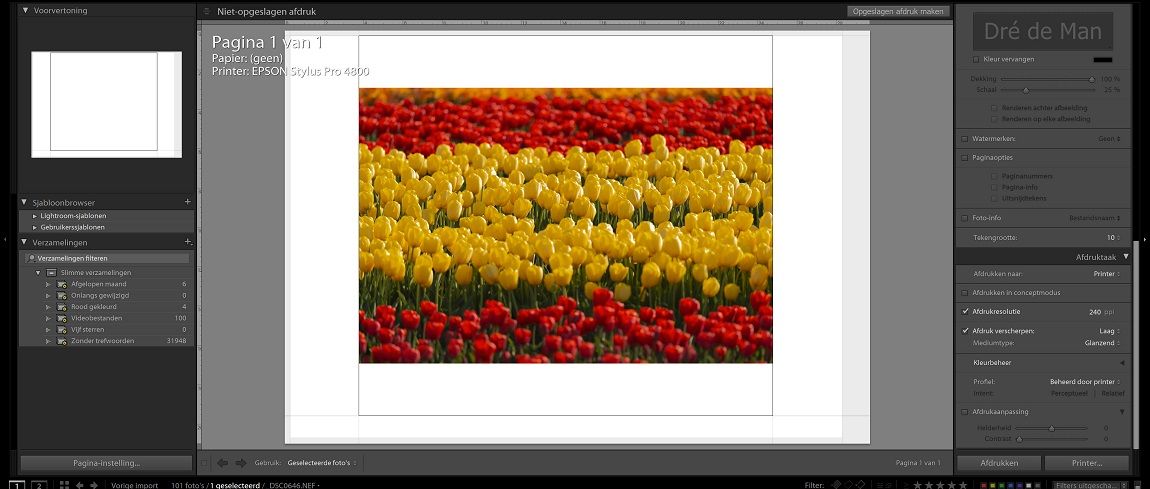
Ook vergeleken met tien jaar geleden is er veel veranderd. Betaalde je toen nog ca. € 400,- voor een A4-printer, tegenwoordig kun je al voor nauwelijks meer dan € 150,- A3-printen. A3 is dertig bij tweeënveertig centimeter en dat is eigenlijk waar het leuk begint te worden. Zo’n foto is groot genoeg om aan de muur te hangen en daar is het vaak ook om te doen. Zelfs printers die A3+ (33 x 48 cm) printen zijn helemaal niet duur meer: zo’n € 250 terwijl je daar niet zo lang geleden nog ver boven de € 1.000 voor betaalde.
Dan kun je ook nog voor € 100,- of minder speciale kleine printertjes kopen waarmee je op een feestje ter plekke afdrukjes kunt maken van de aanwezigen, kortom, mogelijkheden genoeg.
Je kunt tegenwoordig dus al een geweldige kwaliteit bereiken met een printer van tussen de € 150,- en € 300,- Geef je nog iets meer uit, dan misstaan je foto’s niet in een galerie. Bovendien blijven de kleuren ook aan de muur vele jaren goed, zeker achter glas.
Wat heel vreemd is: terwijl printen eenvoudiger, goedkoper en beter is geworden, is de populariteit ervan afgenomen. De reden daarvoor ligt in het verleden. Een paar jaar geleden was printen nog een heel moeizame zaak, waarbij je veel fotopapier en inkt verprutste.
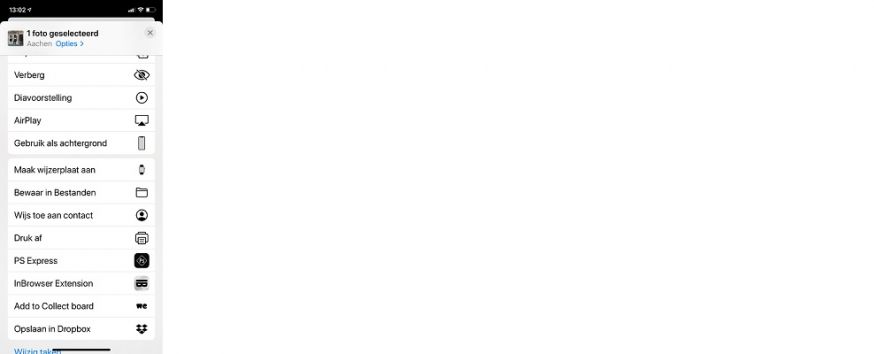
Twee methoden
Dat ligt ver achter ons. Je kunt zelfs kinderlijk eenvoudig foto’s afdrukken van een smartphone of tablet. Ook dat was heel moeilijk, waarbij je eerst foto’s moest sharen enzovoorts. Nu ondersteunen vrijwel alle Android apps printen. Zie je niet meteen waar, zoek dan gewoon print in de betreffende app. (Let er wel op dat je niet met een Android-versie van voor de oorlog werkt, ook om andere redenen is dat een heel slecht idee.) Bij Apple is het nog eenvoudiger, daar zit printen gewoon bij de vele mogelijkheden om een foto te versturen etc.
Dat is allemaal zo gemakkelijk geworden omdat alle nieuwe printers wifi ondersteunen. Verder zijn er twee methodes om je foto’s te printen. De ene is volledig automatisch, gestuurd door het programma van je printer. Alle printerfabrikanten hebben dat soort programma’s en dat werkt prima. Je werkt dan vanuit het programma dat je foto’s laat zien. Je kiest dan in het printerprogrammaatje nog het formaat, het soort papier en eventueel hoe je je foto’s wilt aanpassen en dat is het. De tweede manier is vanuit Photoshop Lightroom of Photoshop CC. Hier heb je dan weer twee mogelijkheden: je laat de kleuren bepalen door de printerdriver of door Photoshop. Dat laatste is dan de beste manier. In dat geval moet je echter wel kleurprofi elen hebben voor je printer in combinatie met het bijbehorende soort papier. Meestal zijn ze meegeleverd met je printer, maar je vind ze ook op de supportpagina’s van de printerfabrikant. Is je printer te eenvoudig, dan bestaan ze niet en de enige manier het kleurbeheer over te laten aan de printer.
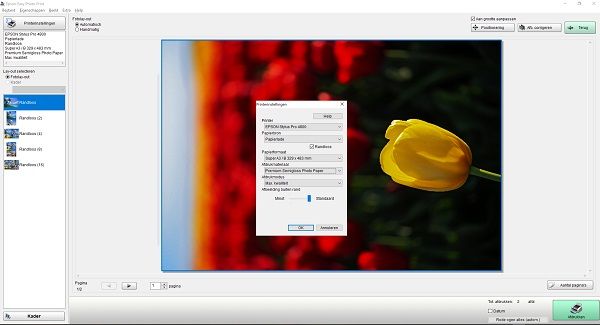
Printen vanaf Photoshop
Druk je af vanuit Lightroom of Photoshop dan moet je ervoor zorgen dat de kleuren goed vertaald worden, zodat ze er overal hetzelfde uitzien. Gelukkig hebben Microsoft, Apple, de fabrikanten van monitoren en cameras’en fotobewerkingsprogramma’s ons veel werk uit handen genomen. Er zit alleen één addertje onder het gras. Zowel de fotobewerkingsprogramma’s als de printers kunnen de kleuren beheren. Gaan ze het allebei tegelijk doen, dan gaat het verkeerd want dubbelop is één keer te veel. Je moet dus óf het kleurbeheer van Lightroom (of Photoshop) gebruiken, óf dat van de printer. De screenshots laten zien hoe dat werkt. Bij sommige printers moet je echter op geavanceerd klikken om deze keuzes te zien.
1 Eerste stap: foto aanpassen zodat hij er goed uitziet.
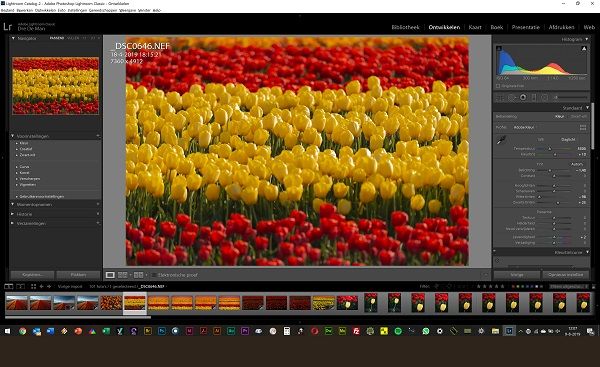
2 Dan naar afdrukken waar je kunt kiezen voor kleurbeheer beheerd door printer.
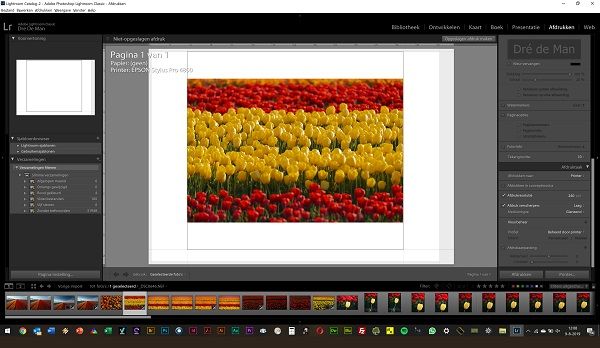
3 Dan druk je op printereigenschappen. Nu kom je in de printerdriver. Helemaal afgezien van de keuze wie het kleurbeheer doet, moet je daar bijna altijd kiezen voor een bepaalde basisinstelling. Meestal is dat in ons geval Foto; we willen geen brieven afdrukken. Soms kun je ook een eigen instelling opslaan waarbij dan alles al vastligt.
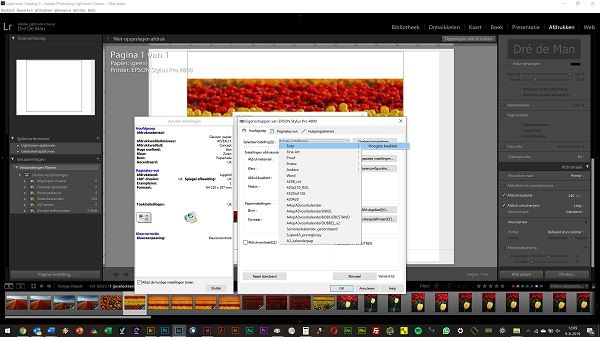
4 Nu kun je dan weer heel simpel kiezen voor sRGB of eventueel dingen aanpassen. Zo krijg je een eenvoudige afdruk waarbij weinig echt verkeerd kan gaan, maar je de kleuren ook niet helemaal in de hand hebt.
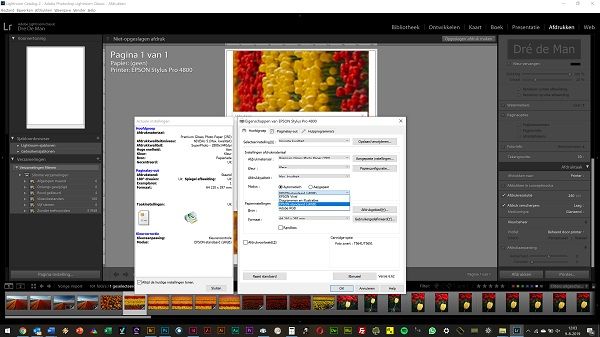
5 Druk je af volgens de regels der kunst, kies dan Kleurbeheer beheerd door Photoshop.
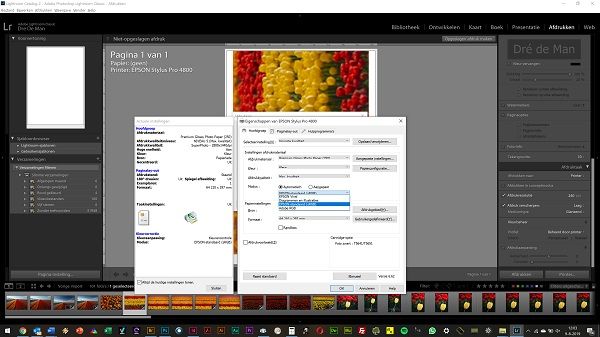
6 Kies vervolgens het juiste profiel passend bij jouw papier.
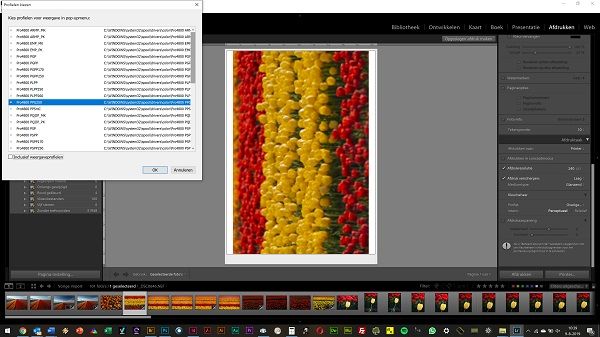
7 Hoe je ook afdrukt, je moet altijd in de printerdriver het juiste papier uitkiezen. Dat heeft niets te maken met je profiel en kleurbeheer. Doe je dit verkeerd, dan spuit de printer veel te veel of te weinig inkt op het papier.
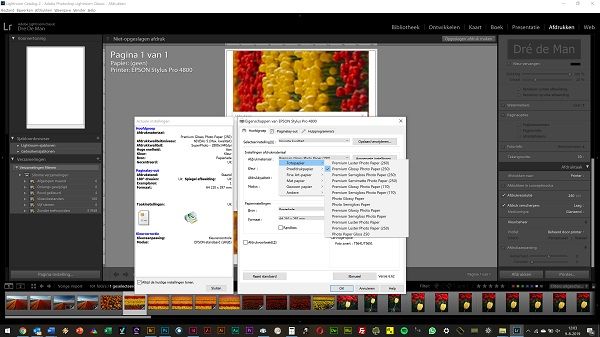
Dit artikel is geschreven door Dré de Man,