Source: Zoom.nl
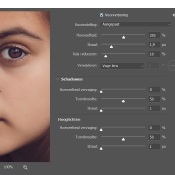
Als je foto niet helemaal scherp is, dan kun je de Slim Verscherpen tool gebruiken in Photoshop. Als voorbeeld gebruiken we deze foto van Little You Fotografie. We hebben de foto onscherp gemaakt om het effect goed te laten zien.
De video
Het resultaat
De bewerking
Stap 1 Selecteer in het menu Filter –> Verscherpen –> Slim verscherpen. De foto wordt nu automatisch al wat scherper gemaakt.
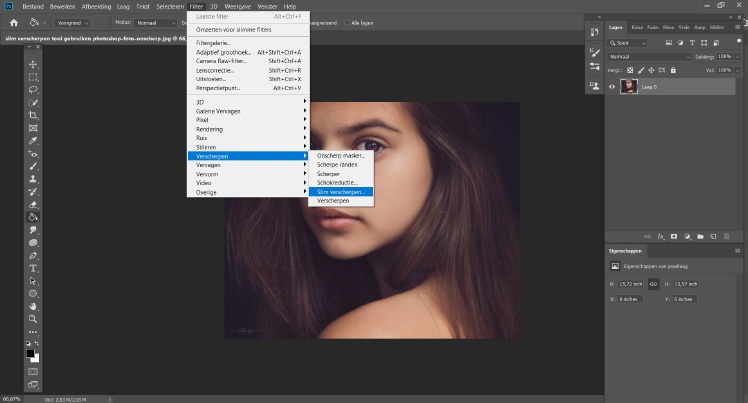
Stap 2 Als je nog niet tevreden bent, dan kun je de hoeveelheid hoger zetten. Hoe hoger de waarde, hoe scherper de foto wordt.
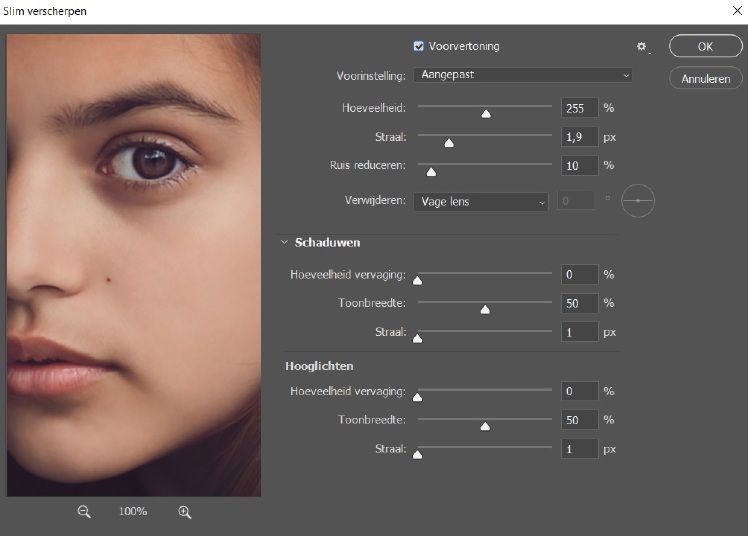
Stap 3 Met de straal bepaal je hoeveel pixels er vanaf de randpixels worden verscherpt. Dus bij hoge waardes wordt het nog extra verscherpt.
Stap 4 Als je ongewenste ruis hebt in je foto dan kun je bij ‘ruis reduceren’ selecteren met welk percentage dit moet worden verminderd.
Tips
Tip 1! Bij ‘verwijderen’ kun je een verscherpingsalgoritme instellen.
Gaussiaans vervagen wordt gebruikt bij het filter Onscherp Masker.
Bij vage lens krijgen details meer verscherping en stalenkransen worden minder verscherpt.
Bewegingsonscherpte zorgt ervoor dat onscherpte door bewegingen wordt opgelost. Hierbij moet je ook een hoek selecteren.
Tip 2! Je kunt ook de hooglichten en schaduwen aanpassen.
Met de hoeveelheid vervaging pas je de hoeveelheid verscherping/vervaging aan in de hooglichten of schaduwen.
De toonbreedte regelt het toonbereik. Lagere waarden beperken de aanpassing tot de donkerste gedeelten of tot de lichtste gedeelten.
Met de straal kan je de grootte van het gebied rondom de schaduw of de hooglichten aanpassen. Als je de schuifregelaar naar links verplaatst, dan pas je een kleiner gebied aan en door deze naar rechts te slepen pas je een groter gebied aan.