Bron: DigifotoPro
Kleurmanagement: je kleuren onder controle
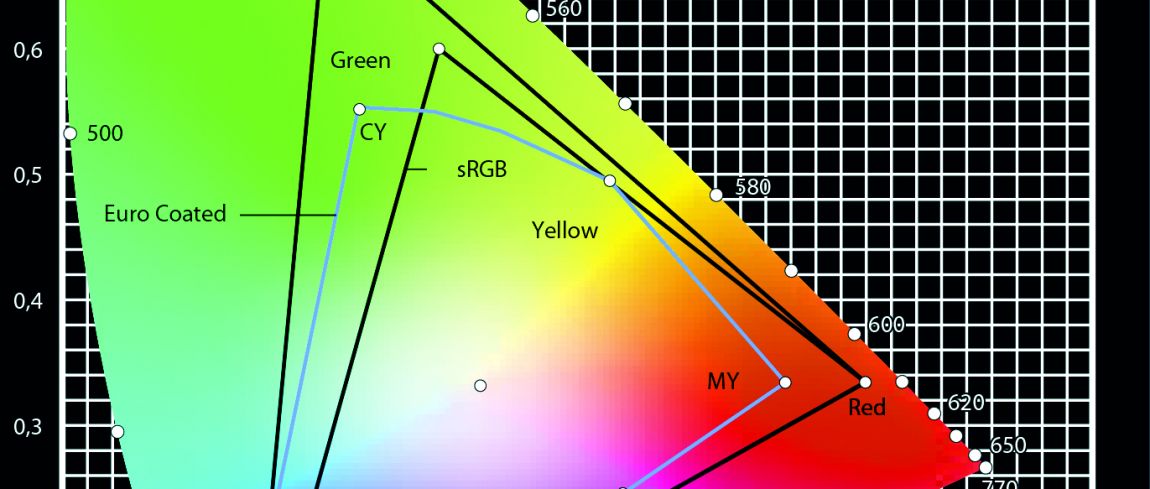
De weergave van kleuren binnen de digitale fotografie heeft zo zijn beperkingen. Om te beginnen kan een mens veel meer kleuren waarnemen dan de camera en de camera op zijn beurt weer meer dan de monitor en die zeker meer dan de printer. De belangrijkste beperking ontstaat echter doordat de instellingen van de monitor vaak niet kloppen en doordat de kleurprofielen door de gebruikers verkeerd gebruikt worden.
Daarom is het, ook al bewerk je je foto’s alleen voor het web, noodzakelijk je kleurmanagement goed te regelen. Wanneer je afdrukken wil maken, is het nog belangrijker. Kleurmanagement zorgt ervoor dat de kleuren bij de verschillende apparaten overeenkomen, en dat daar waar dat niet mogelijk is, de afwijkingen zo klein mogelijk zijn.
Kleurruimtes
Kleurmanagement draait om kleurmodellen, kleurruimtes en kleurprofielen. Deze drie grootheden overlappen elkaar deels, maar hebben wel verschillende functies. Kleurmodellen bepalen hoe we de kleuren in getallen weergeven. Zo is er het additieve model (RGB), het subtractieve model (CYMK) en het HSB-model (kleurtoon, verzadiging & helderheid). Binnen één model zijn er weer meerdere kleurruimtes: een kleurruimte is namelijk een kleurbereik, een verzameling kleuren – die je dan volgens de kleurmodellen in cijfers kunt uitdrukken.
Er zijn kleurruimtes die onafhankelijk zijn van een apparaat, de belangrijkste zijn wel CIE Yxy en de CIE Lab kleurruimte, sRGB en Adobe RGB. De beide CIE-kleurruimtes beschrijven in feite de kleuren die het menselijk oog kan waarnemen. De twee andere kleurruimtes zijn vooral werkruimtes, kleurruimtes voor het bewerken van foto’s. De kleurruimte sRGB kan meer dan helft van de kleuren weergeven die wij zien, Adobe RGB 1998 circa twee derde. Voor druk worden dan weer verschillende CMYK-kleurruimtes gebuikt, bijvoorbeeld ISO Coated v2 300% (eci).

Bijschrift: De YxY CIE kleurruimte geeft alle zichtbare kleuren weer. De meeste andere kleurruimtes zijn kleiner. In de afbeelding zien we de Adobe RGB kleurruimte die kleiner is, en de sRGB kleurruimte die weer kleiner is.
Er zijn ook apparaatafhankelijke kleurruimtes, want ieder apparaat heeft zijn eigen kleurruimte; zijn eigen kleuren dat het kan weergeven. Het verschil tussen de onafhankelijke en de afhankelijke kleurruimtes is dat de onafhankelijke volmaakt zijn, in die zin dat ze de kleuren die ze bevatten ook perfect weergeven. Grijs bijvoorbeeld, is helemaal neutraal grijs en niet een beetje rood of groen. Bij de apparaatafhankelijke kleurruimtes hebben we te maken met afwijkingen van het ideaal: zo’n apparaat kan weliswaar een beperkt aantal kleuren goed weergeven, maar geeft andere kleuren verkeerd weer.
Kleurprofiel
Om voor die fouten te compenseren, zijn er kleurprofielen in het leven geroepen door de organisatie ICC (International Color Consortium). Voor ieder apparaat (bijvoorbeeld een grafische kaart, monitor, camera of printer) is er een ICC-kleurprofiel. Dat profiel bevat de kleurruimte, maar ook de afwijkende kleuren. Het is te beschouwen als een serie tabellen met kleurwaarden. Goede apparaten hebben goede kleurprofielen die meegeleverd worden, automatisch geïnstalleerd zijn en gebruikt worden door verschillende softwareprogramma’s. Soms zijn dat standaardkleurprofielen als sRGB. Bij andere apparaten kun je er profielen voor maken door de apparaten te kalibreren. Bij sommige apparaten is er helemaal geen profiel en kun je er ook alleen met veel moeite eentje voor maken – met dat soort apparaten valt niet op een controleerbare manier te werken.
Binnen een goed (ingesteld) systeem kunnen die kleurprofielen doorgegeven worden van apparaat naar apparaat. De kleuren die tussen de verschillende apparaten afwijken kun je converteren in vergelijkbare kleuren. Die conversie gaat altijd gepaard met het maken van compromissen: wanneer een bepaalde felle roodtint niet gedrukt kan worden, moet die die vervangen worden door een minder felle tint en moeten mogelijk alle andere kleuren ook een beetje aangepast worden. Vanwege dat soort compromissen kun je in de praktijk bij het coverteren twee ‘intents’ gebruiken: perceptueel (je gaat alle kleuren een beetje verschuiven, de standaard) en relatief colorimetrisch (je laat zoveel mogelijk kleuren in stand, maar de niet-passende kleuren gaan erg op elkaar lijken). De andere twee intents zijn niet van belang voor foto’s.

Bij perceptueel verschuif je alle kleuren een beetje.
Kleurmodus
Binnen fotobewerkingsprogramma’s kun je ook kiezen voor een kleurmodus: dat is een algemene kleurwerkruimte met een standaard profiel, in twee tot drie uitvoeringen: 8, 16 en soms 32 bit. Voer bewerkingen en het omzetten in andere profielen altijd uit in 16 bit. 32 bit kan ook, maar veel filters en dergelijke werken dan niet. Bij Adobe Camera RAW kun je onderaan het venster ook kiezen voor 8 of 16 bit; kies ook hier 16 bit. Wil je uiteindelijk een foto als sRGB 8 bit bewaren, bijvoorbeeld voor het web, doe dat dan aan het eind van alle bewerkingen. Werk dus zo lang mogelijk in de grootste kleurruimte (Adobe RGB of ProPhoto) en 16 bit.
Kleurinstellingen
Kies bij Photoshop (en Lightroom) voor Europa prepress 3, tenzij je alleen in sRGB wil werken, kies dan algemeen gebruik. Wanneer je Elements gebruikt en in Adobe RGB wil werken, kies dan bij kleurinstellingen ‘altijd optimaliseren voor afdrukken’. Lightroom werkt al standaard in Adobe RGB.
Profiel toewijzen of omzetten
Pas op: wijs nooit zomaar een profiel toe aan een foto, tenzij het een heel simpele foto van een eenvoudig apparaat of van internet is, want in dat geval is hij met 99% zekerheid sRGB. Wil je het profiel veranderen, kies dan altijd omzetten.
Monitor
De kern van het kleurmanagement vormt de monitor. Helaas is de monitor is ook vaak de kern van de problemen. U ziet immers alle kleuren via de monitor. Wanneer de kleuren die u ziet niet kloppen en alles bijvoorbeeld veel te licht is, dan zullen uw foto’s te donker worden en de verkeerde kleuren hebben.
U kunt twee soorten kleurproblemen met uw monitor hebben. De eerste is de kwaliteit van de monitor. Sommige monitoren geven slechts een heel klein deel van de kleuren en van het contrast weer. Het tweede probleem is het profiel: de monitor kan van redelijk of zelfs goede kwaliteit zijn, maar het kleurprofiel klopt niet met de werkelijke kleuren, bijvoorbeeld omdat het profiel niet goed genoeg is of omdat hij verkeerd is afgesteld. Dat laatste is eerder regel dan uitzondering omdat een laptop of monitor die het beeld en het licht te blauw weergeeft, in de winkel veel beter verkoopt dan eentje met de correcte kleuren. Uiteraard kun je ook een slechte monitor hebben waarvan de kalibratie niet klopt, die waarschijnlijkheid is bij een slechte monitor zelfs heel groot.
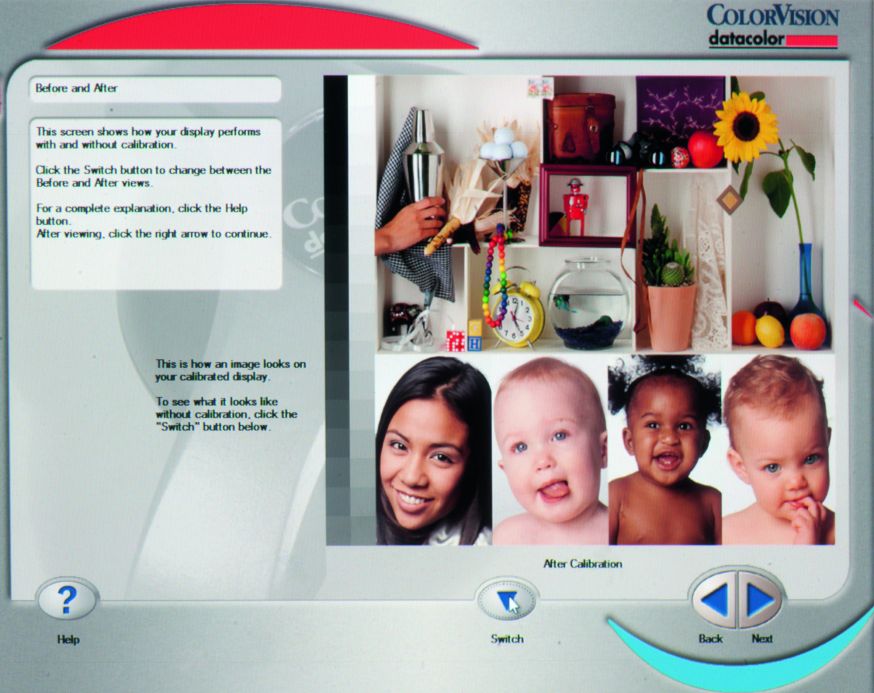
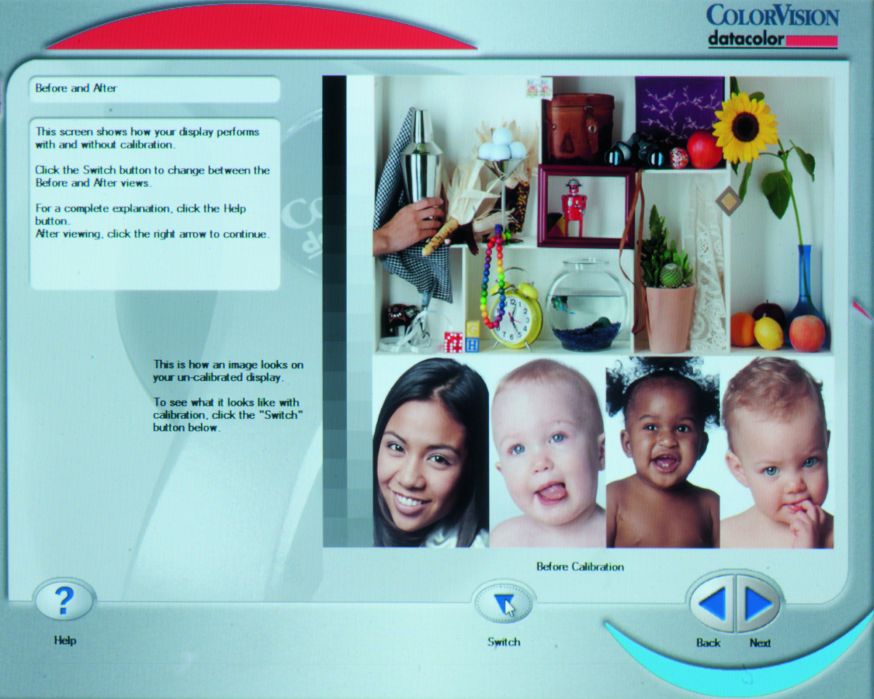
Gekalibreerd (wit) en niet-gekalibreerd monitorbeeld (blauwig).
Oplossing: kalibreren
Of je nu een goede of een minder goede monitor hebt, kalibreren is noodzakelijk. Bij kalibratie krijg je meteen ook een indicatie van de kwaliteit van de monitor: je ziet hoeveel procent van sRGB en Adobe RGB de monitor weergeeft. Het minimum bij fotobewerking is ca. 99% sRGB maar wanneer je het echt serieus wil doen, heb je een monitor nodig die bijna het gehele Adobe RGB-gebied weer kan geven.
Een betere methode is het gebruik van een speciale meetcel, met bijbehorende software, bijvoorbeeld de Datacolor Spider4. Een enkele heel goede monitor is al standaard gekalibreerd, en/of wordt geleverd met een geïntegreerde meetcel, zoals de meeste monitors uit de Eizo ColorEdge serie. Die serie monitoren geeft – met uitzondering van de CS230 – ook 99% van Adobe RGB weer.
Overigens kun je ook tablets kalibreren. Bij iPads en iPhones kloppen de kleuren echter redelijk, bij Android- apparaten zijn de kleuren vaak te fel.
Adobe RGB of sRGB?
Er bestaat nogal wat verwarring over de voordelen van Adobe RGB en sRGB. In zijn algemeenheid geldt, dat wanneer u nooit uw foto’s bewerkt en ze nooit zelf afdrukt, u mogelijk beter sRGB kunt gebruiken. Wanner u uw foto’s echter bewerkt of mogelijk ooit zult gaan bewerken, is het zinvol Adobe RGB te gebruiken. Adobe RGB heeft ook meer voordelen dan de meeste mensen denken. De meest populaire grafische afbeelding die de verschillen tussen de twee kleurruimtes weergeeft, geldt namelijk alleen voor middentinten. In de schaduwen en met name magenta en gele lichten is het verschil nog duidelijker. Juist daar ontstaan er problemen met kleuren, bijvoorbeeld bij foto’s van zonsondergangen.
Het instellen van Adobe RGB in uw camera, ook al werkt u in RAW, heeft ook voordelen voor het gebruik van de hogelichtenwaarschuwing want die is bij sRGB veel te voorzichtig.
Zelfs wanneer je monitor niet het hele Adobe-RGB-gebied kan weergeven, heeft het zin om ermee te werken, omdat er dan bij het bewerken niet op voorhand al een deel van de kleuren verloren gaat. En ook al geeft uw monitor de kleuren niet weer, door kleurprofielconversies zal hij de verschillen in de tinten die u bewerkt weldegelijk weergeven, maar dan binnen de sRGB-ruimte. (Uiteraard gaat het met een monitor die Adobe RGB wel bijna helemaal weergeeft, wel een stuk beter.) Kortom: het werken met Adobe RGB heeft wel degelijk flinke voordelen. Het enige waar je echt op moet letten, is dat je wanneer je printlaboratoria gebruikt, je de foto’s weer omzet in sRGB, want de laboratoria kunnen er vaak niet mee omgaan. Maar wanneer je je eigen foto’s afdrukt, krijg je sowieso betere resultaten.
Theoretisch zou je ook nog in een nog grotere kleurruimte kunnen werken zoals ProPhoto RGB. Dat heeft zeker voordelen, want de kleurruimte van de camera is nog groter dan die van Adobe RGB. Het nadeel daarvan is echter, dat je een grondige kennis moet hebben van kleurbeheer voordat je er met succes mee kunt werken.
Printen
Een ander bron van problemen is het printen. Een goede printer heeft eigen kleurprofielen voor de verschillende soorten papier. Gebruik je ander papier, dan zijn de profielen niet meer geldig. Gebruik je niet-originele inkt dan kloppen de profielen ook niet meer.
Het printen van een foto doe je het beste vanuit de fotobewerkingssoftware, zoals Photoshop Elements, Lightroom of CC. Je moet dan het kleurbeheer van de printerdriver uitschakelen en in de software het kleurprofiel van uw printer en het bijbehorende papier kiezen. Het is heel belangrijk dat je het kleurbeheer van de printer uitschakelt, omdat je anders twee keer het printerprofiel toepast, en dat betekent een dubbele, dus een te grote correctie. Op: http://www.eizo.com/global/i/printer/ vind je een serie instellingen voor verschillende Adobe-programma’s. Bij het printen krijg je een preview van de printkleuren. Je kunt overigens een dergelijke preview ook maken, door binnen Photoshop ‘Weergave > Instellen Proef > aangepast’ te kiezen en daar een kleurprofiel te kiezen. Op die manier kun je een foto bewerken, terwijl je hem al ziet zoals hij in druk zou gaan worden.
Theoretisch is het dan nog steeds mogelijk dat je een kleine afwijking krijgt. Meestal betreft die dan niet de kleuren maar de schaduwen: deze worden bij het afdrukken bijna altijd wat donkerder. Daarvoor kun je dan binnen Photoshop een speciale actie maken, of wanneer dat mogelijk is, het profiel aanpassen.
Wanneer je de aanwijzingen uit dit artikel volgt, moet je echt grip krijgen op de kleuren. Het enige waar wij je niet bij kunnen helpen, is bij de problemen die ontstaan wanneer anderen hun computers niet goed gecorrigeerd hebben voor de kleurweergave en dan de kleuren van je foto’s op hun computer of tablet niet echt mooi vinden. Maar misschien zou je die mensen dit artikel eens kunnen laten lezen!