Verzamelingen in Adobe Lightroom
Bron: DigifotoStarter / Scott Kelby
Het sorteren van foto’s kan ontzettend leuk zijn, maar voor hetzelfde geld is het een van de meest frustrerende werkzaamheden. Het hangt er maar net vanaf hoe je het aanpakt. Zelf vind ik het gebruik van Verzamelingen een van de leukste momenten.

Maar eerlijk gezegd geniet ik er meer van sinds ik doorheb hoe het werkt en ook een snelle en efficiënte werkwijze heb bedacht, waarmee ik het eigenlijke doel van sorteren bereik, namelijk het opsporen van de beste foto’s van de serie. De blijvers. De beelden die je aan de klant geeft, die je afdrukt of die een plekje krijgen in je portfolio.
Stap een
Ons doel is het vinden van de beste foto’s van de fotoreeks. Maar we willen ook de slechtste foto’s vinden. (Zoals de onscherpe foto’s, de foto’s waar je per ongeluk de ontspanknop indrukte of de foto’s waar de flitser het liet afweten.) Want het heeft geen enkele zin dat foto’s die je toch nooit gebruikt kostbare ruimte op de harde schijf innemen, nietwaar? Lightroom biedt drie manieren voor het waarderen (of scoren) van foto’s. De populairste methode is het 1-tot-5-sterrensysteem. Klik op de foto waar je een of meer sterren aan wilt toekennen en typ het aantal op het toetsenbord. Typ bijvoorbeeld voor een waardering met 3 sterren een 3. Onder de foto verschijnen 3 sterren (zie bovenste afbeelding). Typ een nieuw getal als je dat aantal sterren wilt aanpassen. Typ een 0 (nul) als je ze wilt verwijderen. Het idee hierachter is dat je na het waarderen van de foto’s met behulp van een filter bijvoorbeeld alleen de foto’s met 5 ster- ren kunt bekijken. Met hetzelfde filter bekijk je ook alleen de foto’s met 4, 3 of minder sterren. Naast sterren zijn er ook kleurlabels. Label de slechtste foto’s bijvoorbeeld rood, de iets betere geel enzovoort. Deze methode kun je ook combineren met de sterren, zodat de beste foto’s 5 sterren en een groen label krijgen.
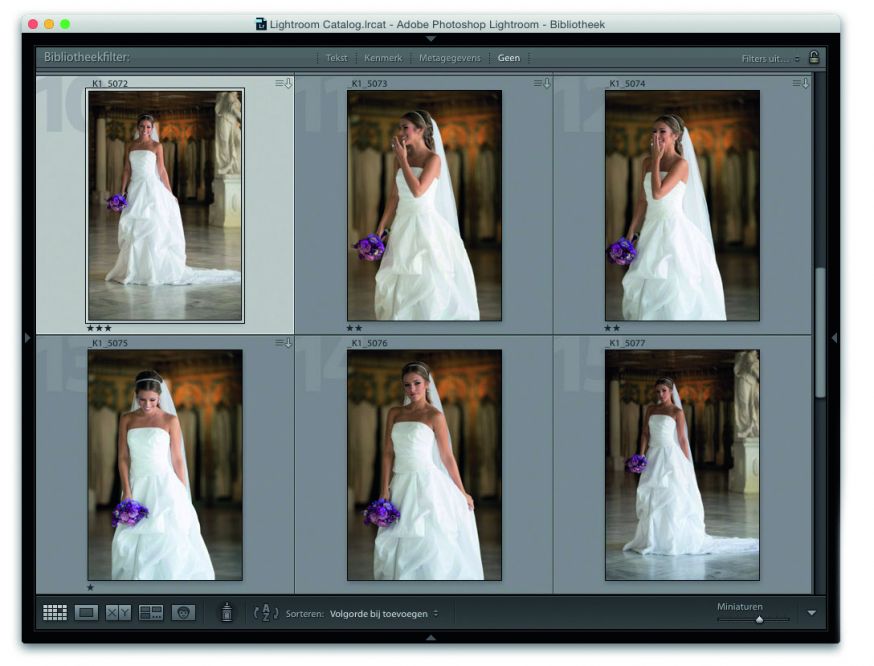
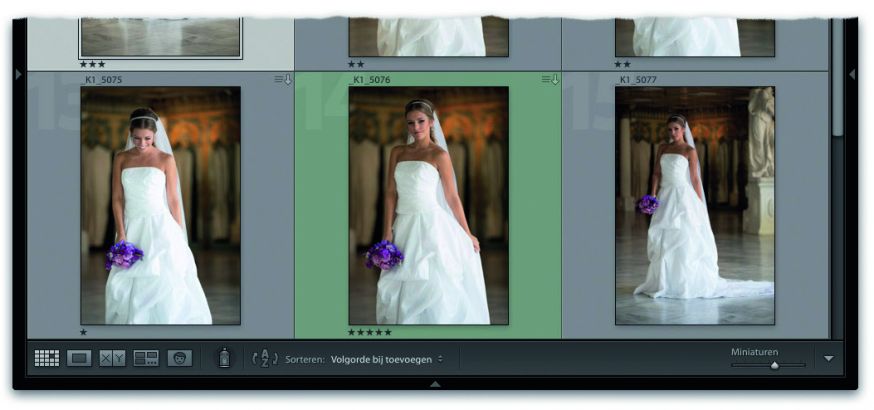
Stap twee
Nu je weet wat je met sterren en kleurlabels kunt doen, wil ik je overhalen ze niet te gebruiken. Waarom? Omdat het veel te langzaam is. De beste foto’s krijgen 5 sterren, toch? Alleen die foto’s laat je aan anderen zien. De foto’s met 4 sterren zijn goed, maar niet goed genoeg. De 3-sterrenfoto’s zijn matig (die krijgt niemand te zien). De 2-sterrenfoto’s zijn slechte opnamen, niet zo slecht dat je ze weg- gooit, maar wel slecht. En de foto’s met maar 1 ster zijn de onscherpe, onduidelijke en mislukte foto’s die je gaat wissen. Wat ga je doen met de foto’s die 2 of 3 sterren kregen? Helemaal niets. En die met 4 sterren? Niets. Die met 5 sterren bewaar je, die met 1 ster gooi je weg en met de rest doe je dus niets. We wilden eigenlijk alleen weten wat de beste en de slechtste foto’s zijn. De rest is onbelangrijk.

Stap drie
Daarom hoop ik dat je het met vlaggen probeert. De beste foto’s markeer je als Keuze en de echt slechte als Geweigerd (dat zijn de foto’s die weg kunnen). Als je klaar bent, wist Lightroom alle als Geweigerd gemarkeerde foto’s en houd je alleen de beste foto’s en de foto’s die niet ter zake doen over. Zo verspil je geen tijd met beslissen of een foto 2 of 3 sterren waard is. Je hebt geen idee hoe vaak ik mensen hardop heb horen twijfelen: ‘Geef ik deze 2 sterren of toch 3?’ Wat maakt het uit! Het zijn er niet 5. Laat zitten! Druk op de P-toets om een foto te markeren als Keuze.
Druk op de X-toets om een foto te markeren als Geweigerd. Op het beeldscherm zie je een melding met wat je koos en in de cel van de foto staat nu een klein vlaggetje. Een witte vlag betekent dat je koos voor Keuze en bij een zwarte koos je voor Geweigerd.
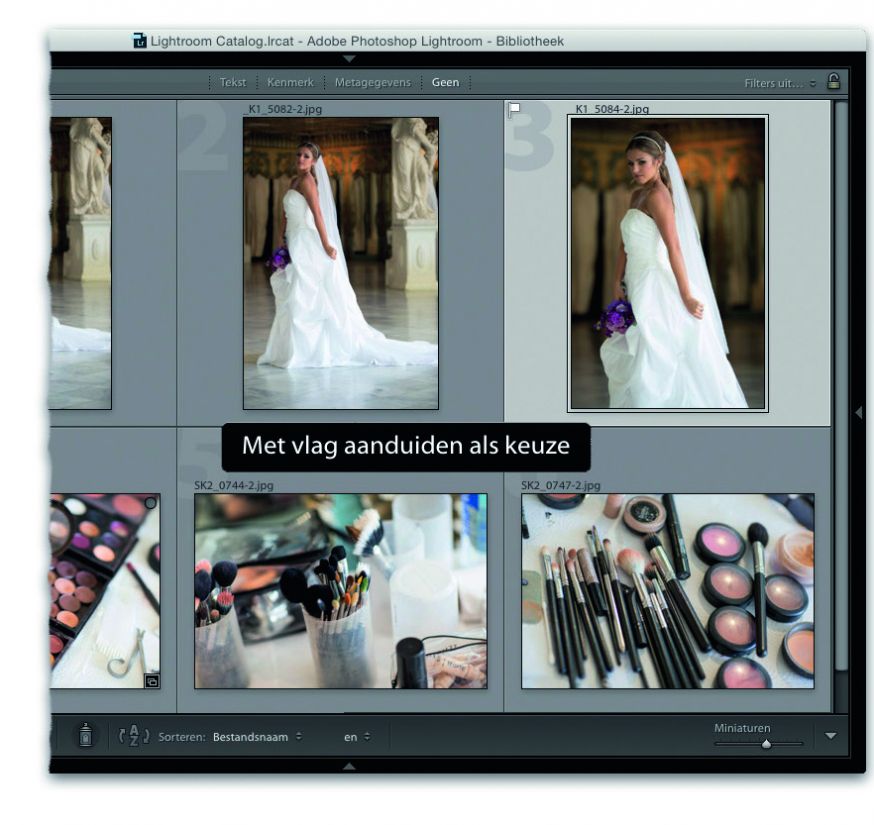
Stap vier
Dan gaan we nu aan de slag. Nadat de foto’s in Lightroom zijn geïmporteerd, staan ze in de module Bibliotheek in de weergavemodus Raster. Dubbelklik op de eerste foto voor de weergavemodus Loep, zodat je de foto’s wat nauwkeuriger kunt bekijken. Besluit je dat dit een van de betere foto’s van deze fotoreeks is, druk dan op de P-toets om hem te markeren als Keuze. Is de foto zo slecht dat je hem kwijt wilt, typ dan een X. Is hij wel oké, doe dan niets. Ga met de pijltoets rechts door naar de volgende foto. Geef je een foto per ongeluk de verkeerde vlag (en zeg je bijvoorbeeld dat een goede foto moet worden verwijderd), verwijder de vlag dan met de U-toets. Dat is alles. Dat is de hele procedure. Je zult merken dat je verbazingwekkend snel voor honderden foto’s beslist of ze blijven of verdwijnen. Maar na deze eerste, essentiële fase, moet er nog wel het een en ander gebeuren.
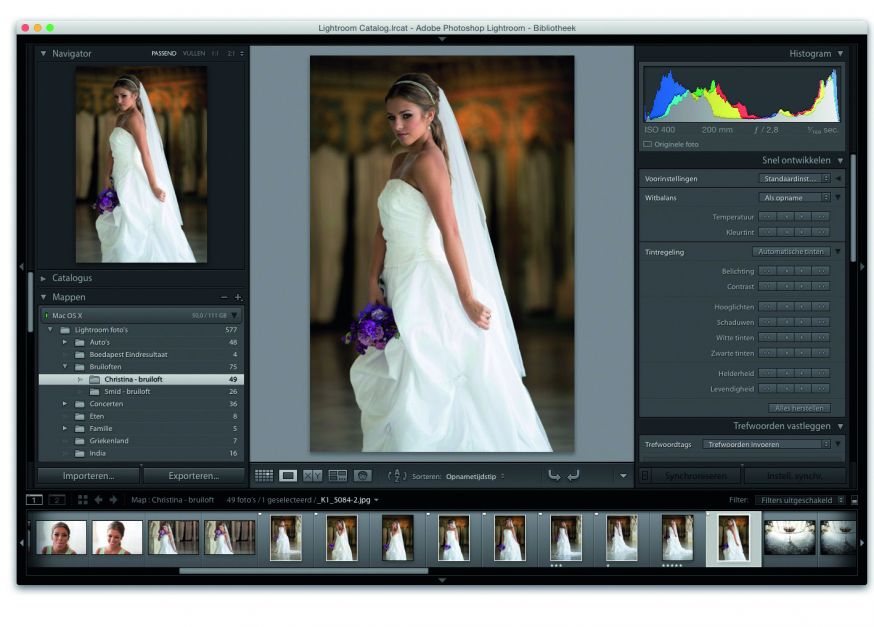
Stap vijf
Nadat je hebt bepaald welke foto’s de vlaggen Geweigerd en Keuze krijgen, verwijder je de afgewezen foto’s van de computer (of de externe harde schijf). Kies daarvoor in het menu Foto de optie Geweigerde foto’s verwijderen. Alle foto’s die je als Geweigerd aanwees, verschijnen in beeld, samen met een dialoogvenster dat vraagt of je ze van de computer (of externe harde schijf) wilt verwijderen of alleen uit Lightroom. Zijn dit echt stuk voor stuk slechte foto’s (dus geen enkele heeft een verkeerde vlag), kies dan de optie Verwijderen van schijf. Je keert daarna automatisch terug naar de weergavemodus Raster met de andere foto’s.
Opmerking: Omdat je de foto’s alleen importeerde en nog niet in een verzameling plaatste, krijg je de optie ze van de harde schijf te wissen. Zodra je de beelden in een verzameling plaatst, kun je ze nog wel uit de verzameling verwijderen, maar niet meer van je harde schijf.
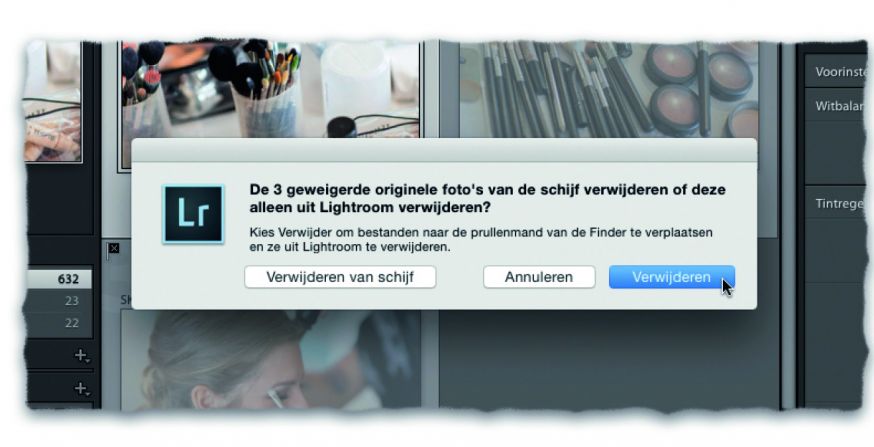
Stap zes
Wil je alleen de foto’s zien die je markeerde als Keuze, klik dan midden boven het centrale voorvertoningsgebied op de Filterbalk in de module Bibliotheek op het woord Kenmerk.
De opties voor Kenmerk worden getoond. Klik op de witte vlag zodat alleen de als Keuze gemarkeerde foto’s in het voorvertoningsgebied blijven staan (zie afbeelding). Gebruik de \-toets (backslash) als de filterbalk niet zichtbaar is.
TIP: Gebruik het andere bibliotheekfilter
Rechts boven op de filmstrip kun je ook kiezen of je alleen de gekozen of alleen de afgewezen foto’s of alleen de foto’s zonder vlag ziet. Daar vind je ook een filterbalk, maar alleen voor het toewijzen van bijvoorbeeld vlaggen en sterren en wat metagegevens.
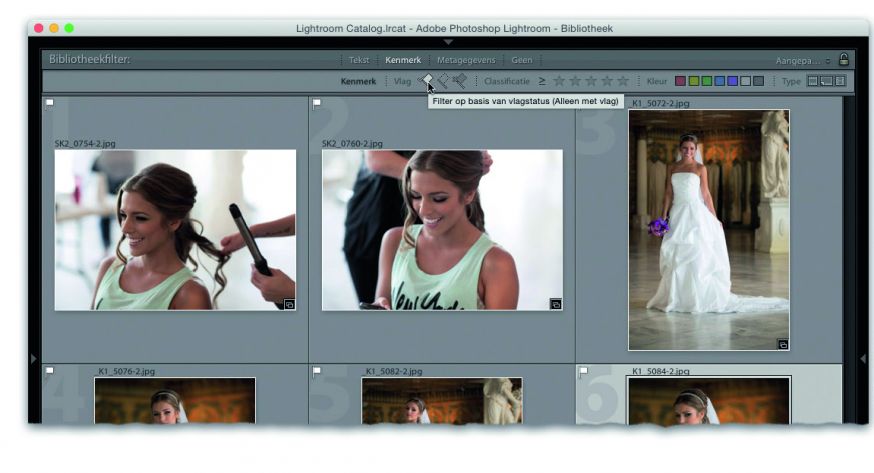
Stap zeven
Deze uitverkoren foto’s zetten we nu in een verzameling. Verzamelingen zijn het belangrijkste beheergereedschap waar we mee werken. Niet alleen in deze fase, maar in de hele Lightroom-workflow. Beschouw een verzameling als een album met je favoriete foto’s van een fotoreeks. Zodra de als Keuze gemarkeerde foto’s in hun eigen verzameling staan, ben je altijd maar een klik verwijderd van de blijvers van deze serie. Selecteer alle zichtbare foto’s (de beste) met de toetsencombinatie Command-A (pc: Ctrl-A), klik rechts boven in het deelvenster Verzamelingen op het kleine plusteken (+) en kies de optie Verzameling maken (zie afbeelding).
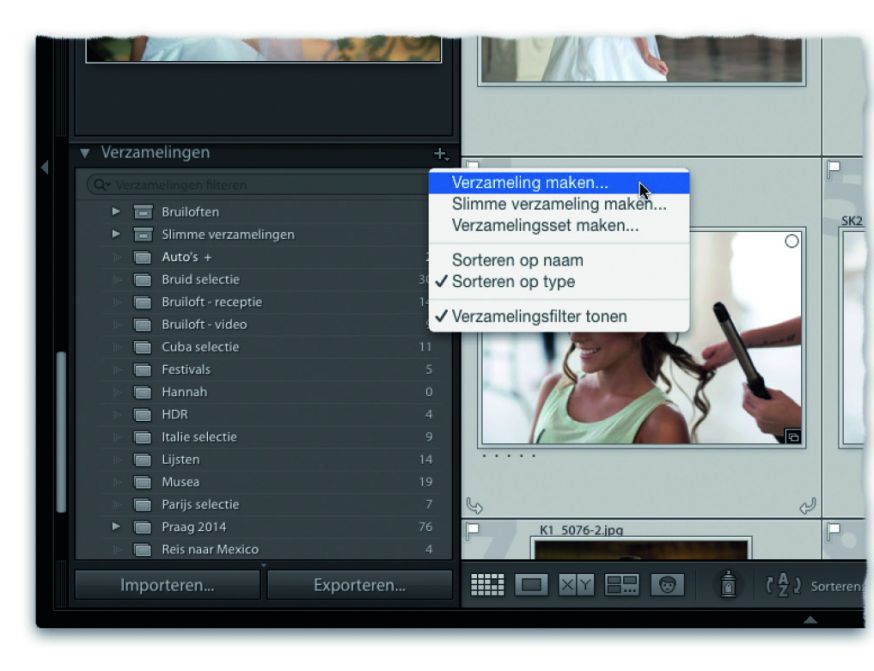
Stap acht
Geef in het dialoogvenster Verzameling maken (zie afbeelding) de verzameling een naam. Onder de naam kun je de verzameling toewijzen aan een set. (Omdat we het nog niet over sets hebben gehad, er nog geen hebben gemaakt of zelfs maar hebben toegegeven dat ze bestaan, laat je het selectievakje nu leeg. Maak je geen zorgen, ze komen snel genoeg aan de beurt.) In het onderdeel Opties wil je dat de verzameling de foto’s bevat die je in de vorige stap selecteerde (de beste). Omdat je eerst een selectie hebt gemaakt, is het selectievakje hiervoor al gemarkeerd. De selectievakjes Nieuwe virtuele kopieën maken en Instellen als doelverzameling laat je nu leeg. Klik op de knop Maken.
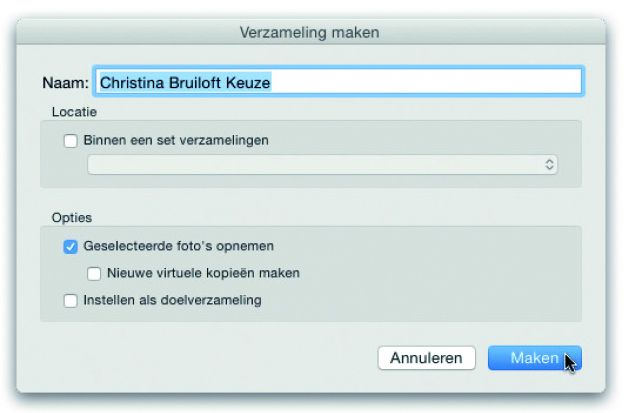
Stap negen
Je hebt nu een verzameling met alleen de blijvers van die ene fotoreeks. Als je deze foto’s wilt zien, klik je eenvoudig in het deelvenster Verzamelingen op de verzameling die je ‘Christina Bruiloft Keuze’ noemde (zie afbeelding). Verzamelingen hebben overigens geen invloed op foto’s op de computer; het zijn gewoon comfortabele ‘werkverzamelingen’. De verwijderde foto’s staan nog steeds gewoon in hun map op de computer, behalve de afgewezen foto’s die we eerder verwijderden voordat we deze verzameling maakten.
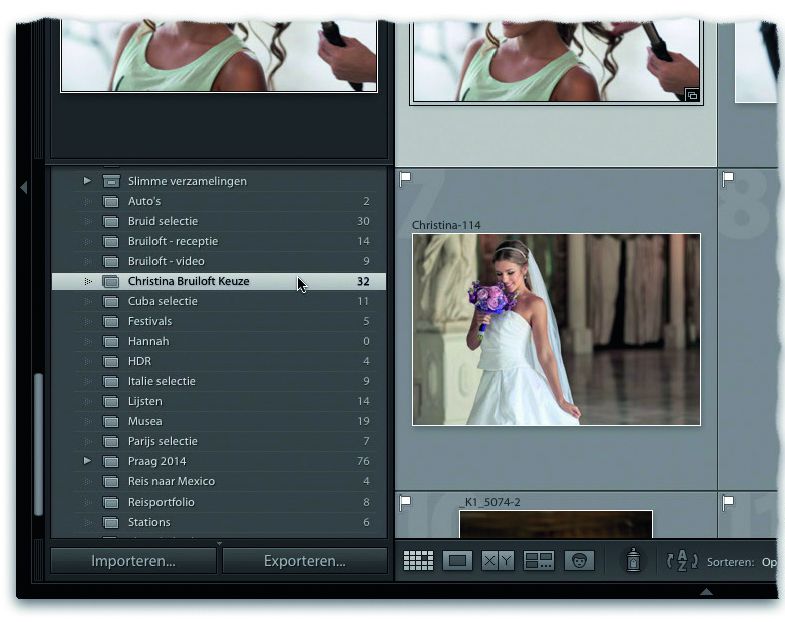
Opmerking: Wie een iPod, iPad of iPhone heeft, weet hoe de iTunes-software van Apple afspeellijsten maakt van je favoriete muziek. Een nummer dat je uit de afspeellijst verwijdert, wordt alleen uit die afspeellijst gehaald, maar niet uit de muziekbibliotheek van iTunes gewist. Een verzameling in Lightroom is wat dat betreft niet veel anders, behalve dat het hier niet om muziek maar om foto’s gaat.
Stap tien
Vanaf hier werken we alleen nog met de foto’s in de verzameling. Van de 298 bruidsfoto’s die we die dag maakten, waren er 32 goed genoeg om te blijven en dat aantal staat nu ook in de verzameling. Maar er zijn nog wat vragen. Druk je al deze 32 blijvers af? Belanden alle 32 in je portfolio? Mail je alle 32 naar je klant? Waarschijnlijk niet. Gelukkig bevat elke verzameling met blijvers enkele opnamen die er echt uitspringen. Het beste van het beste. Foto’s die je wel wilt afdrukken, naar de klant wilt mailen of aan je portfolio wilt toevoegen. Daarom verfijnen we ons proces om onder die beste foto’s de blijvers op te sporen.
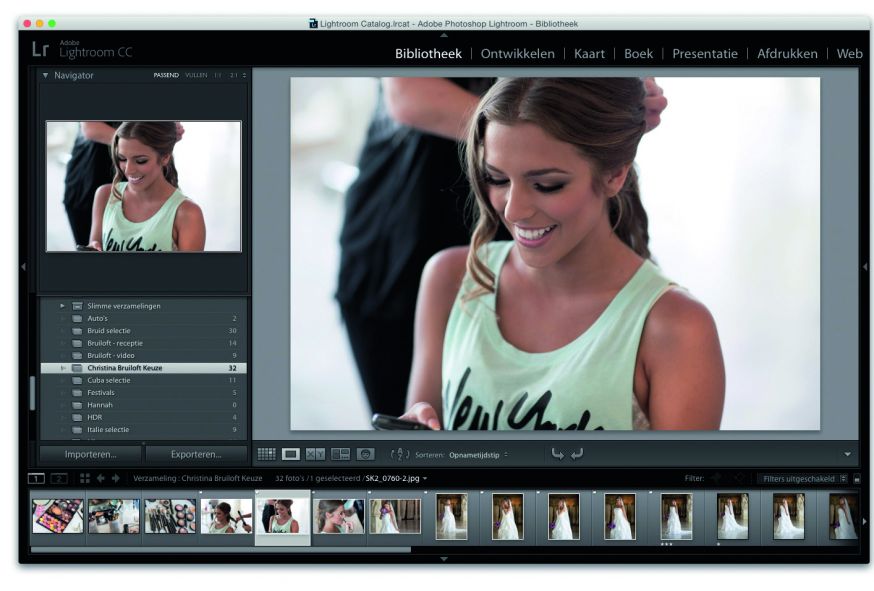
Stap elf
Op dit moment heb je drie mogelijkheden om de foto’s nauwkeuriger te bekijken en de selectie te verfijnen. De eerste ken je al. Dubbelklik op een foto voor de weergavemodus Loep, blader met de pijltoetsen door de foto’s tot je de foto tegenkomt waarvan je weet dat het de beste van deze serie is en markeer hem als keuze door op de P-toets te drukken. In vroegere versies van Lightroom werden vlaggen verwijderd zodra je een verzameling maakte. Lightroom CC doet dat niet. Wil je de vlaggen verwijderen, selecteer dan met Command-A (pc: Ctrl-A) alle foto’s in je selectie en druk op de U-toets om alle vlaggen te verwijderen. Nu kun je opnieuw vlaggen toewijzen. De tweede weergavemodus is ook best handig en heet Beoordeling. Deze gebruik ik bij foto’s die behoorlijk op elkaar lijken (bijvoorbeeld foto’s van dezelfde pose) en waarvan ik de beste zoek. Selecteer eerst alle foto’s die je wilt vergelijken. Klik op de eerste foto en klik terwijl je de Command-toets (pc: Ctrl-toets) ingedrukt houdt op alle andere foto’s.
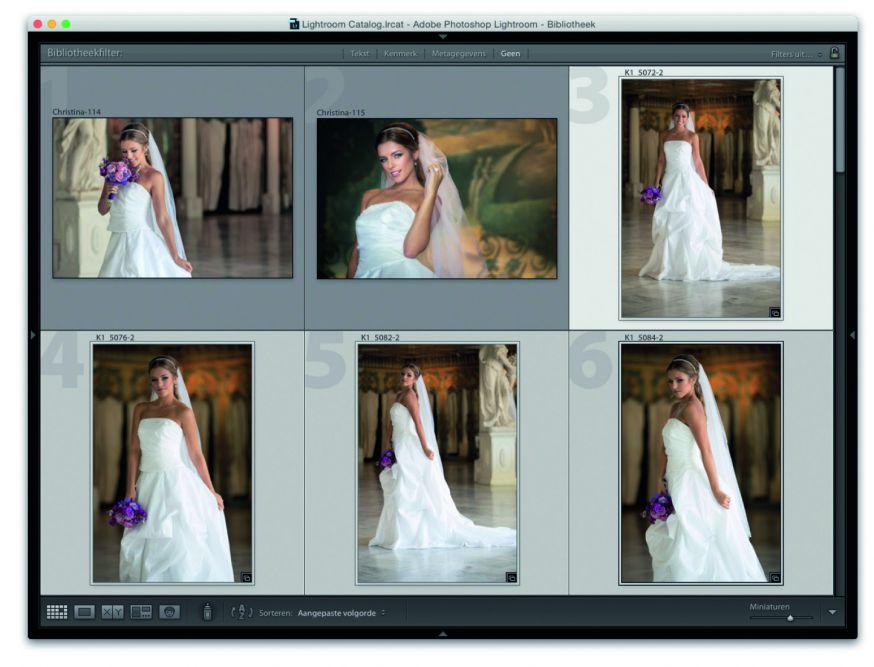
Stap twaalf
Druk vervolgens op de N-toets voor de weergavemodus Beoordeling. (Ik vraag me steeds af wie ooit die onlogische sneltoets N heeft bedacht.) Alle geselecteerde foto’s verschijnen naast elkaar op het scherm, waardoor je ze makkelijk met elkaar kunt vergelijken (zie afbeelding). Verberg meteen na het openen van deze weergavemodus alle deelvensters met de toetsencombinatie Shift-Tab, zodat de foto’s lekker de ruimte krijgen.
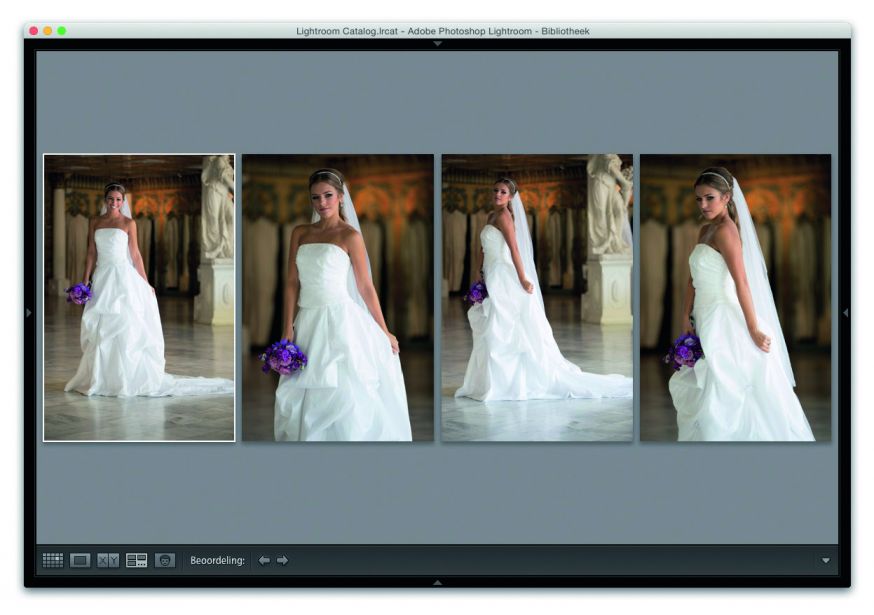
TIP: Probeer eens Verlichting uit
De weergavemodus Beoordeling is de perfecte gelegenheid voor Verlichting uit, waar- bij alles behalve je foto’s zwart wordt. Druk eenvoudig tweemaal op de L-toets en je ziet wat ik bedoel. Met dezelfde L-toets keer je na afloop weer terug naar de gebruikelijke weergavemodus.
Stap dertien
Nu begint het eliminatieproces. Zoek eerst de slechtste foto in deze groep en verwijder die. Zoek dan de volgende slechtste, dan de daarop volgende en ga zo door tot de beste twee of drie foto’s van de groep overblijven. Beweeg de muisaanwijzer over de foto die je wilt verwijderen (de slechtste van de groep) en klik vervolgens op het kruisje, rechts onder in de voorvertoning (zie afbeelding). De foto wordt niet uit de verzameling gewist, maar Lightroom verbergt hem om de selectieprocedure wat te vereenvoudigen. In dit voorbeeld zie je dat de andere foto’s de ruimte van de verwijderde foto innemen. Naarmate je meer foto’s verwijdert, worden de overgebleven afbeeldingen dan ook steeds groter.
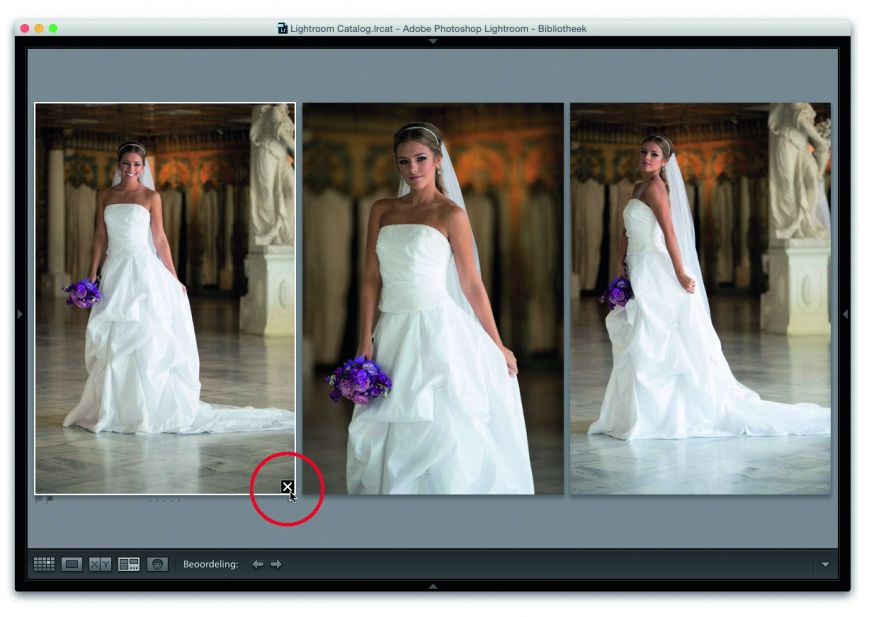
TIP: De volgorde in de weergavemodus Beoordeling aanpassen
In deze weergavemodus pas je de volgorde van de getoonde foto’s snel aan door op een foto te klikken en hem dan naar een andere plek te slepen.
Stap veertien
Als alleen de foto’s die mogen blijven over zijn, druk je op de G-toets om terug te keren naar de weergavemodus Raster. Alleen de foto’s die je niet wegstemde zijn nu geselecteerd. (Je ziet dat alleen de twee foto’s die ik overhield geselecteerd zijn.) Druk op de P-toets om die foto’s als Keuze te markeren. Hef de selectie daarna op met Command-D (pc: Ctrl-D). Kies vervolgens een andere groep vergelijkbare foto’s, druk op de N-toets voor de weergave- modus Beoordeling en begin het eliminatieproces opnieuw. Doe dit zo vaak als nodig is, tot in elke serie met vergelijkbare foto’s de beste foto’s als Keuze zijn gemarkeerd.
Opmerking: Weet je nog dat je in stap elf met de U-toets de vlaggen verwijderde? Daarom kun je ze hier opnieuw gebruiken.
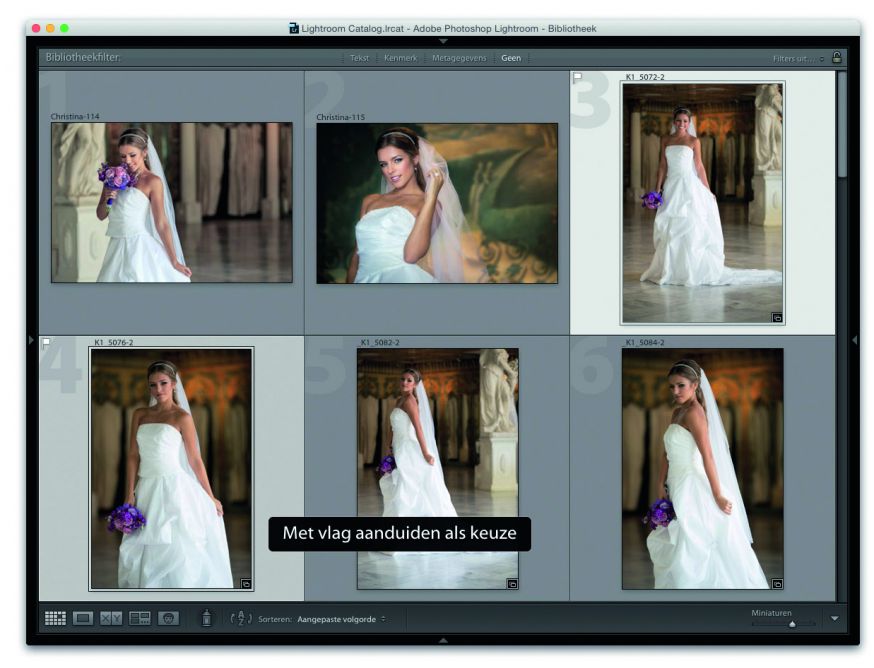
TIP: Foto’s verwijderen uit de weergavemodus Beoordeling
Deze weergavemodus heeft een vrij onbekende sneltoets om een foto te verwijderen: gebruik de /-toets (slash) op je toetsenbord.
Stap vijftien
Nu je de beste foto’s van de verzameling blijvers hebt, voeg je deze beste van de beste samen in een eigen verzameling. (Dadelijk begrijp je waarom.) Ga naar de filterbalk boven het centrale voorvertoningsgebied en klik op het woord Kenmerk en vervolgens op de knop met de witte vlag. In het centrale voorvertoningsgebied zie je nu alleen de als Keuze gemarkeerde foto’s in de verzameling met blijvers (zie afbeelding).

Stap zestien
Selecteer alle als Keuze gemarkeerde foto’s met de toetsencombinatie Command-A (pc: Ctrl-A). Gebruik vervolgens de toetsencombinatie Command-N (pc: Ctrl-N), de sneltoets voor de opdracht Verzameling maken. Hier is een tip: geef deze verzameling in het dialoogvenster Verzameling maken een naam die begint met de naam van de verzameling met blijvers en voeg dan het woord ‘selectie’ toe (in mijn voorbeeld wordt de naam van de nieuwe verzameling dan ‘Christina bruiloft selectie’). Omdat verzamelingen in alfabetische volgorde worden getoond, verschijnen de twee verzamelingen onder elkaar als je ze met dezelfde naam laat beginnen. Dat maakt de volgende stap een stuk eenvoudiger. (Je kunt de naam later altijd nog veranderen.)
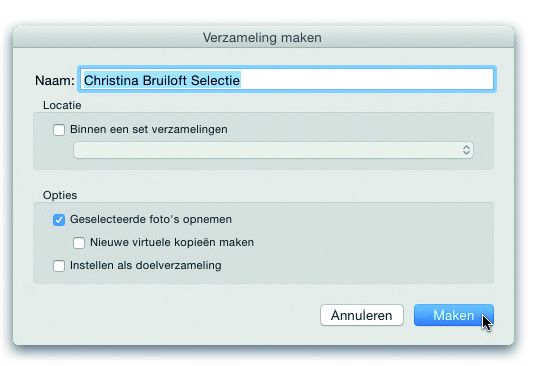
Stap zeventien
Op dit moment heb je dus twee verzamelingen. Een met de blijvers van de hele fotoreeks en een verzameling ‘selectie’ met alleen de beste foto’s van die blijvers. In het deelvenster Verzamelingen staan deze twee verzamelingen meteen onder elkaar (zie afbeelding).
Opmerking: We bespreken nu eerst nog een laatste selectiemethode en daarna vertel ik je hoe je verzamelingssets maakt. Die maken het een stuk eenvoudiger als je met meerdere verzamelingen uit dezelfde reeks werkt, zoals we nu doen met de verzameling met gekozen foto’s en de verzameling met de selectie daaruit.
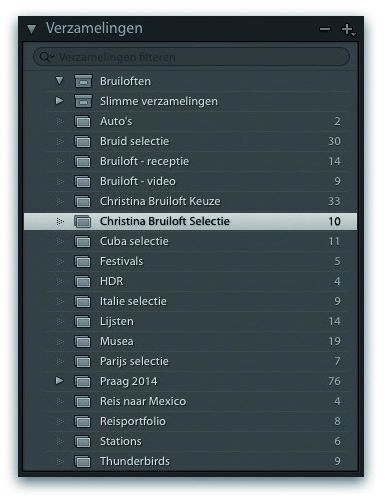
Stap achttien
Er is nog een derde weergavemodus en die helpt je op het moment dat je de allerbeste foto uit de hele fotoreeks zoekt. (Bijvoorbeeld als je een bepaalde bruidsfoto zoekt voor bij een artikel op je studioblog.) Ik heb het hier over de weergavemodus Vergelijken. Daarmee vind je die ene beste foto. Selecteer de eerste twee foto’s in de verzameling die je ‘selectie’ noemde. Klik op de eerste van twee foto’s die je wilt vergelijken en klik terwijl je de Command-toets (pc: Ctrl-toets) ingedrukt houdt op de tweede foto. Druk vervolgens op de C-toets voor de weergavemodus Vergelijken. De twee foto’s verschijnen naast elkaar in beeld (zie afbeelding). Verberg met de toetsencombinatie Shift-Tab alle deelvensters, zodat de foto’s zo veel mogelijk ruimte krijgen. Kies eventueel nu ook voor de weergave Verlichting uit (gebruik de L-toets).
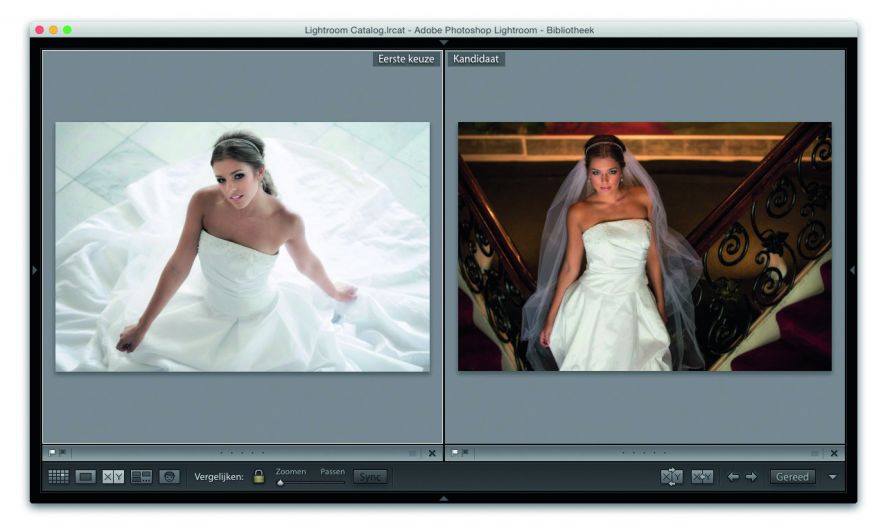
Stap negentien
Dit is een strijd waarin maar één foto kan winnen. Links zie je de huidige kampioen (‘Eerste keuze’ geheten) en rechts de tegenpartij (met de naam Kandidaat). Het enige wat je moet doen, is de twee foto’s bekijken en beslissen of de rechterfoto beter is dan de linker. (Met andere woorden: verslaat de foto rechts de huidige kampioen?) Is dat niet zo, druk dan op de pijltoets rechts. De rechterfoto wordt vervangen door de volgende foto in de verzameling (de nieuwe uitdager) die de huidige kampioen aan de linkerzijde uitdaagt (zie afbeelding).
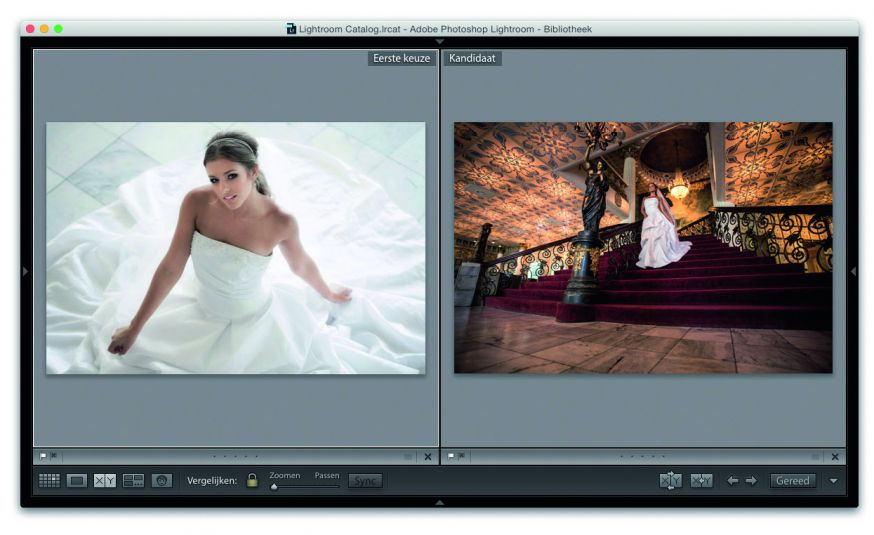
Stap twintig
Vind je na het drukken op de pijltoets rechts de rechterfoto beter dan de linker, klik dan op de knop Tot eerste keuze maken (de knop X|Y met een pijl, midden onder het centrale voorvertoningsgebied en in de afbeelding omcirkeld). De foto Kandidaat wordt Eerste keuze (hij schuift naar links) en de strijd begint opnieuw. Dus samenvattend: selecteer twee foto’s en typ een C voor de weergavemodus Vergelijken. Bedenk of de rechterfoto er beter uitziet dan de linker. Is hij niet beter, dan druk je op de pijltoets rechts. Is hij wel beter, dan klik je op de knop Tot eerste keuze maken en begint de procedure opnieuw. Zodra je alle foto’s in de verzameling met blijvers hebt doorgenomen, weet je dat de foto links (met het kopje Eerste keuze) de beste foto van de reeks is. Klik op de knop Gereed als je klaar bent.
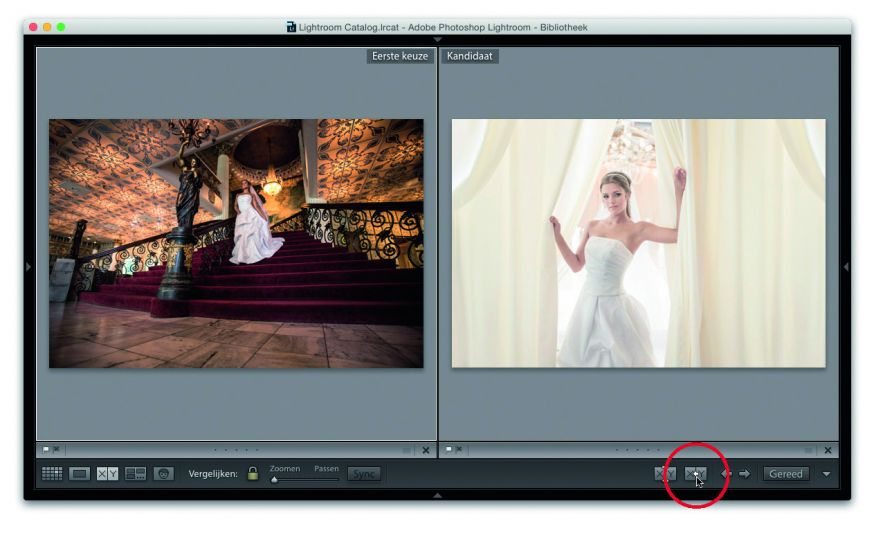
Stap eenentwintig
Hoewel ik bij deze competitie in de weergavemodus Vergelijken altijd de pijltoetsen gebruik, kun je ook op de knoppen Vorige en Volgende op de werkbalk onder het centrale voorvertoningsgebied klikken. Met de knop Omwisselen, links van de knop Tot eerste keuze maken, wissel je de twee foto’s om (de foto Kandidaat wordt Eerste keuze en omgekeerd). Omdat ik nog geen goede reden heb gevonden waarom ik deze knop zou gebruiken, beperk ik me tot de knop Tot eerste keuze maken. Twijfel je welke van deze drie weergavemodi je moet gebruiken? Hier is mijn tactiek.
Bij het als Keuze markeren van foto’s gebruik ik de weergavemodus Loep.
De weergavemodus Beoordeling gebruik ik alleen als ik vergelijkbare foto’s wil bekijken, dus met dezelfde pose of hetzelfde landschap.
De weergavemodus Vergelijken gebruik ik als ik die ene allerbeste foto zoek.

Breng de volgende of vorige kandidaat in beeld met de pijltoetsen op je toetsenbord of
gebruik de knoppen Vorige en Volgende.

Met de knop Omwisselen wisselen Kandidaat en Eerste keuze van positie; ik gebruik deze knop eigenlijk nooit.

In plaats van op de C-toets te drukken, kun je ook op de knop Vergelijkingsweergave klikken; met de knop rechts daarvan betreed je de beoordelingsweergave.

Ben je klaar in de weergave Vergelijking, klik dan op de knop Gereed voor de weergave Loep of klik op de knop Vergelijken voor de rasterweergave.
Stap tweeëntwintig
Nog een laatste opmerking over de weergavemodus Vergelijken: als ik weet welke foto de beste van de reeks is (de foto links in beeld, die ik ‘de foto die het tot het einde volhield’ noem), maak ik voor deze ene foto niet een aparte verzameling Selectie. Ik typ dan het getal 6, zodat de foto een rood label krijgt en daarmee is hij dan gemarkeerd als winnaar.
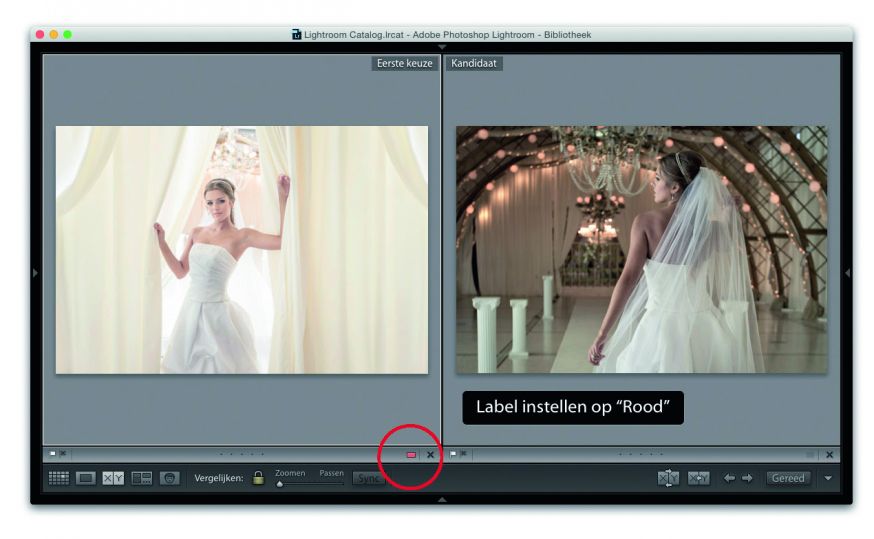
Stap drieëntwintig
Als ik vanaf nu deze beste foto van die groep met blijvers zoek, hoef ik alleen maar in de module Bibliotheek in de weergavemodus Raster boven het centrale voorvertoningsgebied op de knop Kenmerk te klikken en het label Rood te kiezen. En voilà, daar is mijn ‘beste van de show’. In deze paragraaf leerde je een belangrijk aspect van het ordenings- proces: verzamelingen maken. En dankzij ver- zamelingen zijn je beste foto’s voortaan maar een klik verwijderd.
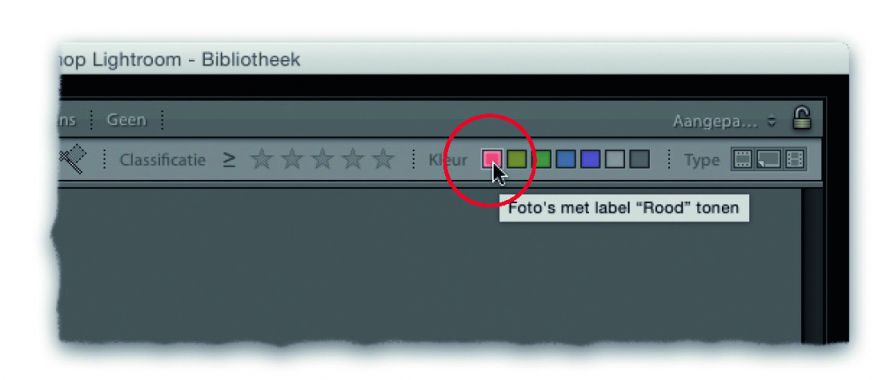

Deze basiscursus komt uit het boek: ‘Het Photoshop Lightroom 6 / CC boek voor digitale fotografen’, geschreven door Scott Kelby.