Bron: Photofacts – Michelle Peeters
In 8 stappen je foto’s verbeteren in de nabewerking
Veel fotografen willen graag weten hoe ze hun foto’s er goed uit kunnen laten zien zonder al teveel tijd te hoeven besteden aan de nabewerking.
Uiteindelijk heeft ook niet iedereen de deskundigheid of het geduld om alle verschillende tools in Photoshop en Lightroom onder de knie te krijgen. In dit artikel laat ik zien welke stappen ik normaal gesproken uitvoer om mijn foto’s snel te bewerken zodat ze er goed uitzien.
Hiervoor hoef je niet over uitgebreide kennis te beschikken. De handelingen worden uitgevoerd in Lightroom en Photoshop maar het moet mogelijk zijn ze in andere fotobewerkingspakketten te imiteren.

Realiseer je dat wanneer je naar een RAW-bestand kijkt en je afvraagt waarom het er zo plat en saai uitziet, dat dit komt doordat de camera er nog niet mee gewerkt heeft. Onthoud dat ieder RAW-bestand moet worden nabewerkt om er op zijn best uit te zien.
Hieronder eerst een opsomming van oorzaken waardoor foto’s er soms onaantrekkelijk uitzien. Dit verklaart de verbeteracties die ik daarna verduidelijk wat beter.
-
- Foto is te donker – moderne camera’s zijn dusdanig ontwikkeld dat ze zoveel mogelijk informatie in de hooglichten opslaan. Dit leidt er vaak toe dat de foto’s er wat donker uitzien als je in semi-automatische modus fotografeert.Het komt ook vaak voor dat fotografen zelfs wat onderbelichten uit angst informatie in clippende hooglichten te verliezen. Tenzij het echt je bedoeling is om een speciale donkere sfeer neer te zetten moeten deze foto’s in de nabewerking worden aangepast om ze lichter en levendiger te krijgen
-
- Foto heeft te weinig contrast – dit is een veel voorkomend iets. Als een foto te weinig contrast heeft ziet hij er vlak en onaantrekkelijk uit. Een kleine toevoeging van wat contrast kan al een groot verschil maken
-
- Kleuren zijn oververzadigd – veel fotografen maken weleens de fout hun foto’s teveel te verzadigen. Zowel in de camera via camera kleurprofielen of in de nabewerking. Het maakt dat de kleuren er onrealistisch uitzien.Het is verleidelijk om je foto’s er levendig uit te laten zien maar voorzichtigheid is geboden bij het toepassen van teveel verzadiging
-
- Onderwerp is niet helder genoeg – zodra het gehele plaatje wordt bewerkt en er geen scheiding plaatsvindt van verschillende onderwerpen of kleurtonen wordt je hoofdonderwerp waarschijnlijk niet helder genoeg. Zodra je wat helderheid aan je hoofdonderwerp toevoegt, zal dit meteen uit je scène springen en dat is vaak precies wat je wilt
- Foto is niet scherp genoeg – een goede foto moet scherp zijn op de goede plekken. Verscherpen in de nabewerking is belangrijk maar je moet weten hoe je het goed en gedoseerd kunt toepassen zonder hiermee teveel ruis, artefacten of halos rond je onderwerp tevoorschijn te toveren.
Bovenstaande opsomming laat andere factoren buiten beschouwing, zoals belichting, compositie, kadering en camera-techniek. Deze factoren moeten tijdens het maken van de foto al goed toegepast worden, niet tijdens de nabewerking.
Als een foto niet goed van kwaliteit is valt er vaak nog wel iets te redden in de nabewerking, maar lang niet alles. Een onscherpe foto kan niet scherp worden gemaakt achteraf.
Hieronder volgt het stappenlijstje dat ik zelf doorgaans volg om op een snelle manier tot een behoorlijke verbetering van mijn foto’s te komen. Natuurlijk is voorkomen beter dan genezen, zorg er dus voor dat je belichting zo goed mogelijk in orde is.
De eerste drie punten in onderstaande handelingen hangen samen met het fotograferen zelf, de overige punten met de nabewerking.
Contrast
Als je meer pit in je foto’s wilt hebben is het verhogen van het contrast dé manier om je foto’s er wat meer uit te laten springen en het geheel te verlevendigen.
Maar als je het contrast op een geloofwaardige manier wilt verhogen moet je met een aantal zaken rekening houden. Het draait niet alleen om licht en donker, maar ook om de wereld van nuances daar tussenin.
1. De goede belichting
Met nabewerking lijkt zo’n beetje alles mogelijk. Maar houd er rekening mee dat je iets wat er niet is, niet meer tevoorschijnt kunt toveren. Zelfs niet met Photoshop. Zware over- of onderbelichting leidt tot onherstelbaar detailverlies.
Zorg er dus voor dat je je camera-instellingen (diafragma, sluitertijd, iso-waarde) dusdanig instelt dat je belichtingsfouten zoveel mogelijk vermijdt.
Een perfecte belichting is nu ook weer niet noodzakelijk, maar probeer de uitersten te voorkomen.

2. Flitsen
Een natuurlijke manier om contrast toe te voegen, is flitsen terwijl dit eigenlijk niet hoeft. Door te flitsen wanneer er genoeg licht is, leg je de nadruk op de persoon of het object op de voorgrond.
Hierbij ontvangt de achtergrond minder licht, zonder werkelijk onderbelicht te raken. De goede afstand is cruciaal: noch te dichtbij noch te ver weg. Houd dezelfde opnameafstand aan als je zou doen zonder flits.
Dat gaat prima zonder losse flitser: doorgaans heb je aan de ingebouwde flitser genoeg. Een losse flitser is natuurlijk wel beter…

3. Fotograferen bij avondlicht
Als laatste optie om je foto’s er al tijdens het fotograferen aantrekkelijk en levendig uit te laten zien tijdens een druilerige, grijze dag is wachten tot het avond wordt. De lichten gaan aan en je meteen dat er weer kleur terugkomt in je foto’s.
Je hebt uiteraard wat minder licht dan overdag, dus je zult steun moeten zoeken of moeten werken met een statief. Of met hogere iso-waardes, wat wel weer ruis kan veroorzaken.

4. Helderheid
De eenvoudigste manier om het contrast in een afbeelding op te voeren binnen Photoshop is met behulp van de optie Helderheid/Contrast.
Spring daar echter een beetje terughoudend mee om. Wat dit effect namelijk doet, is bepaalde kenmerken van een foto duidelijker naar voren brengen, met inbegrip van de onduidelijkheden en oneffenheden.
Eventuele belichtingsfouten vallen genadeloos door de mand. Iets dergelijks geldt voor de beeldruis, die in het bijzonder opspeelt bij hogere ISO-waarden.
Ook die wordt duidelijker zichtbaar naarmate je het contrast opvoert. Om het contrast te verhogen klik je op Afbeelding in het menu bovenin en daarna op Aanpassen, Helderheid/Contrast.
Er verschijnt vervolgens een venster met instelmogelijkheden. Door de Helderheid omhoog te slepen, maak je de afbeelding lichter. In eerste instantie lijkt de hele foto fletser te worden.
Maar als je tegelijkertijd het contrast verhoogt, worden de donkere delen donkerder en de lichtere delen lichter, waardoor het contrast sterker aangezet wordt. Deze handelwijze geeft het snelste, maar ook het minst subtiele resultaat. Dat hoeft trouwens niet per se een nadeel te zijn.
5. Niveaus
Je kunt het contrast ook verhogen via de Niveaus. In feite vertelt dit venster je over hoeveel beeldinformatie de foto beschikt. Zo kun je goed zien of je opname qua belichting is gelukt.
Bij een correcte belichting zie je een gelijkmatig verlopende grafiek in de vorm van een niet al te steil heuveltje. Zie je grote uitschieters aan de linkerkant en rechts bijna niets, dan is de foto te donker met onherstelbaar detailverlies in de schaduwpartijen.
Zit er een enorme piek rechts terwijl de linkerkant zo goed als leeg is, dan is de foto juist te licht en zijn er details verloren gegaan in de hoge lichten.
In extreme gevallen is er weinig redden meer aan. Kleinere fouten laten zich daarentegen eenvoudig herstellen. Klik op Afbeelding, Aanpassen, Niveaus of gebruik de toetscombinatie Ctrl-L en laat het uitklapmenu staan op RGB (tenzij je een bepaald kleurkanaal wilt aanpakken).
Door de linker schuifregelaar naar rechts te schuiven, maak je de donkere beeldpartijen nog donkerder.
Door de rechter schuifregelaar naar links te schuiven, maak je de lichte beeldpartijen juist lichter. Met de middelste schuifregelaar zoek je de balans.
Door de buitenste schuifregelaars een stukje naar elkaar toe te brengen, verhoog je subtiel het contrast. Pas echter op voor overdrijving, anders krijg je inktzwarte schaduwpartijen en uitgebeten hoge lichten.
Als je de ALT-toets indrukt terwijl je de schuifregelaars naar binnen toe beweegt wordt je scherm zwart. Zodra je doortekening begint te zien weet je dat je moet stoppen om clipping te voorkomen.
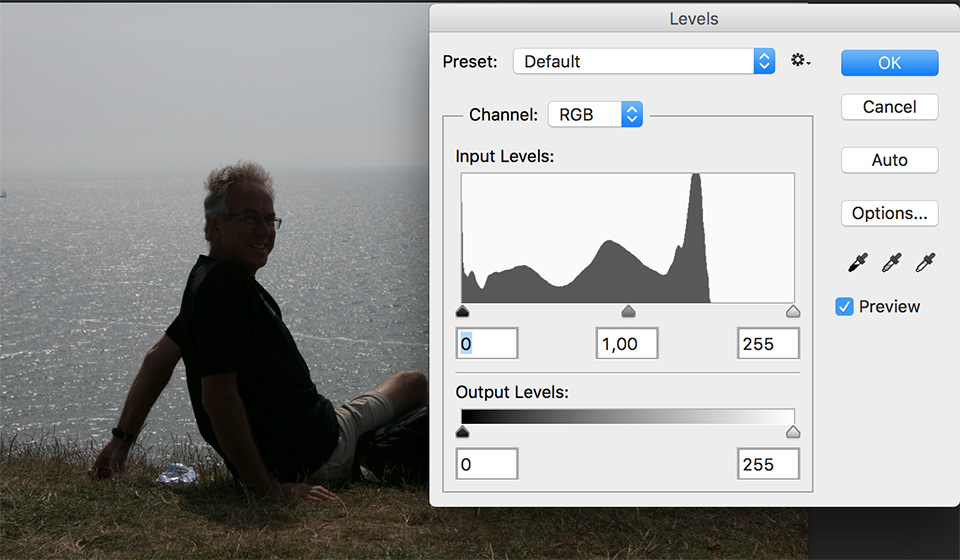
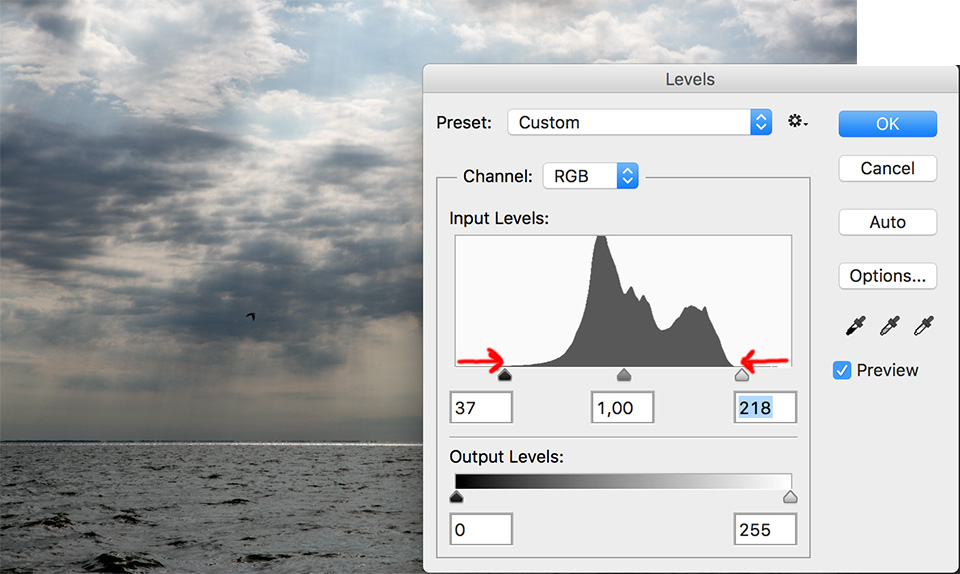
6. Verscherpen
In de meeste gevallen verhoog je het contrast door de sleutelen aan de donkere en lichte waarden in een foto.
De foto verscherpen helpt echter ook. Verscherpen is een bewerking die vaak verkeerd wordt begrepen. Een foto die wazig is, kun je niet veel scherper krijgen, welke filters en trucjes je ook toepast.
Wat je in feite doet, is het contrast op microniveau opvoeren. Zo steken lijnen en contouren duidelijker af tegen hun omgeving, waardoor in ieder geval de illusie van scherpte ontstaat.
Het geheel wordt daarmee een stukje strakker. Het toepassen van dit effect is erg eenvoudig. Klik op Filter in het menu bovenin, vervolgens op Verscherpen en daarna op Onscherp masker.
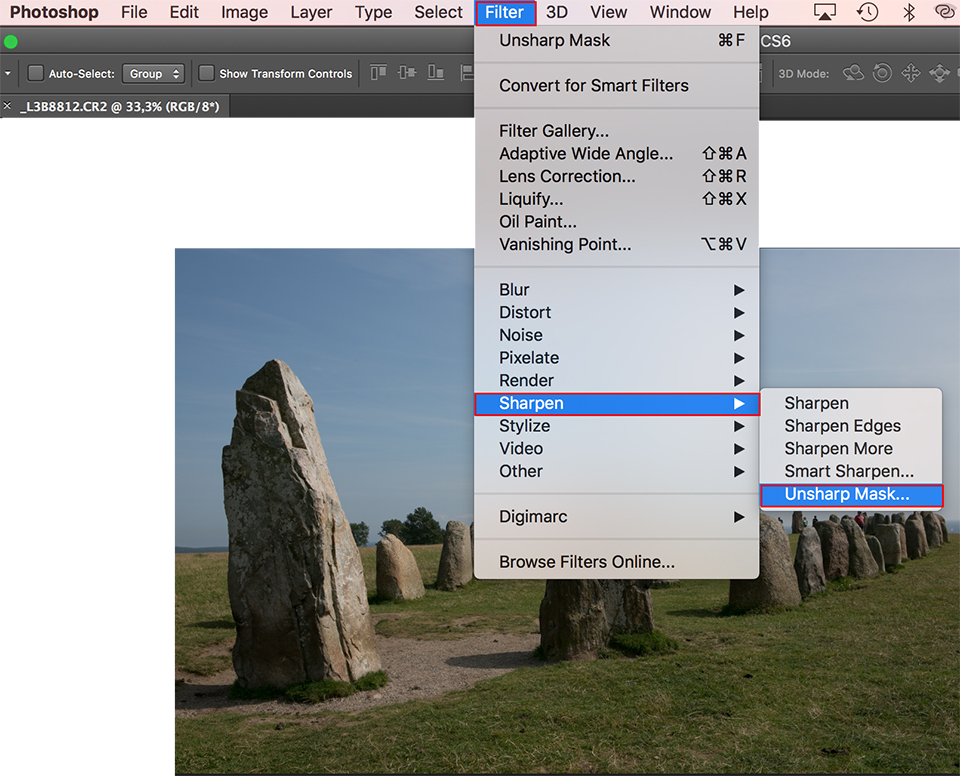
Er verschijnt een venster met drie schuifregelaars. De bovenste schuifregelaar zorgt daadwerkelijk voor de scherpte. Deze kun je vrij ver naar rechts schuiven, hier zelfs meer dan 150%.
Door vervolgens heel voorzichtig met de middelste schuifregelaar naar rechts te schuiven, wordt het effect duidelijker zichtbaar. Je ziet snel genoeg wanneer je te ver gaat, want dan lijkt het alsof er een emmer was over het beeld is uitgegoten.
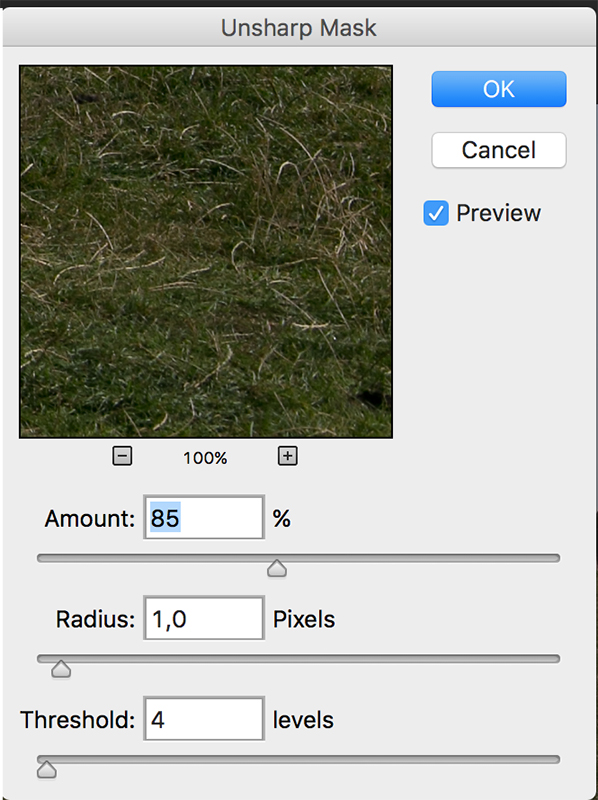
Met de onderste schuifregelaar kun je de boel weer wat subtieler en zachter maken, voor de gulden middenweg. Dit is typisch zo’n effect waarbij je achteraf nog even moet checken of je niet te ver doorgschoten bent.
Een instelling die voor veel foto’s een mooi subtiel effect geeft is: Amount 85%, Radius 1, Threshold 4.
7. Schaduwen/Hooglichten
De naam Schaduw/Hooglicht verraadt eigenlijk al wat deze optie doet. Photoshop zoekt naar de donkerste en lichtste delen binnen je foto, waarna je deze kunt ophelderen of juist verdonkeren.
Dit is een optie waarbij je erg veel invloed hebt op het eindresultaat, aangezien het effect niet over de hele foto wordt uitgesmeerd. Je kunt zelf bepalen hoe donker of licht beeldpartijen moeten zijn voordat ze worden aangetast door dit effect.
Nadeel is wel dat het effect zo subtiel kan zijn dat het een onrealistisch resultaat kan geven, zonder dat je direct doorhebt wat er precies aan schort. Blijft dus kritisch en houd het origineel bij de hand.
Klik op Afbeelding, Aanpassen, Schaduw/Hooglicht. Schaduwen staat logischerwijs voor de donkere partijen, maar door de bovenste schuifregelaar bij deze optie naar rechts te verplaatsen voeg je geen schaduw toe maar maak je bestaande schaduwen juist lichter.
Met de middelste schuifregelaaar bepaal je hoe donker een schaduw moet zijn voordat die beinvloed wordt. Hoe verder deze schuifregelaar naar rechts staat, hoe groter de reikwijdte.
De onderste schuifregelaar is bedoeld voor een subtieler effect met vloeiende overgangen. Voor Hooglichten geldt in principe hetzelfde: hoe verder de bovenste schuifregelaar naar rechts wordt verschoven, hoe donkerder de lichte delen zullen zijn.
Met de middelste schuifregelaar geef je wederom aan hoe licht (of donker) een onderdeel van de foto moet zijn om beinvloed te worden.
Al deze handelingen gaan gemakkelijker in de RAW-editor. Hiermee heb je veel meer speling en een veel groter dynamisch bereik tot je beschikking waarmee je ook belichtingsfouten of te grote contrastverschillen kunt corrigeren of egaliseren.
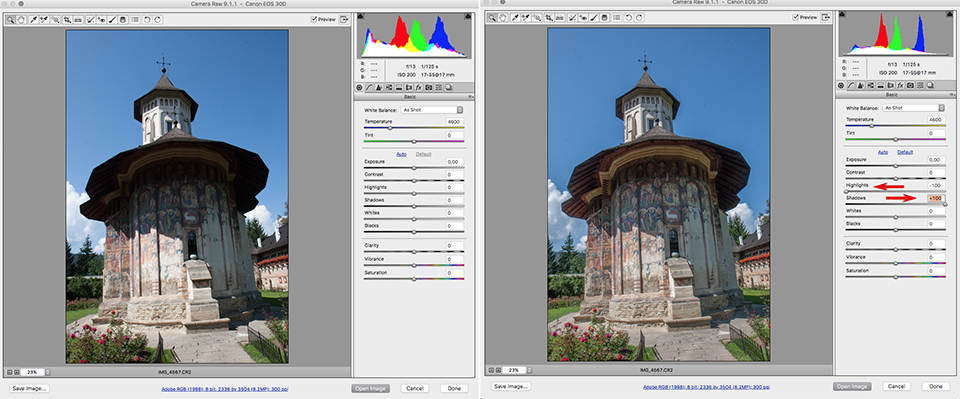
8. Levendigheid of verzadiging
Als je je kleuren wat wilt oppeppen kun je dat het beste doen met ‘levendigheid’ (‘vibrance’) in plaats van met ‘verzadiging’ (‘saturation’).
Het verschil met verzadiging is dat levendigheid/vibrance vooral minder verzadigde kleuren aanpakt, terwijl verzadiging van alle kleuren hoofdkleuren maakt.
Als je in RAW je foto’s bewerkt is het ook mogelijk om selectief je kleuren aan te passen in de RAW-bewerking. Dit geeft een veel subtieler effect.