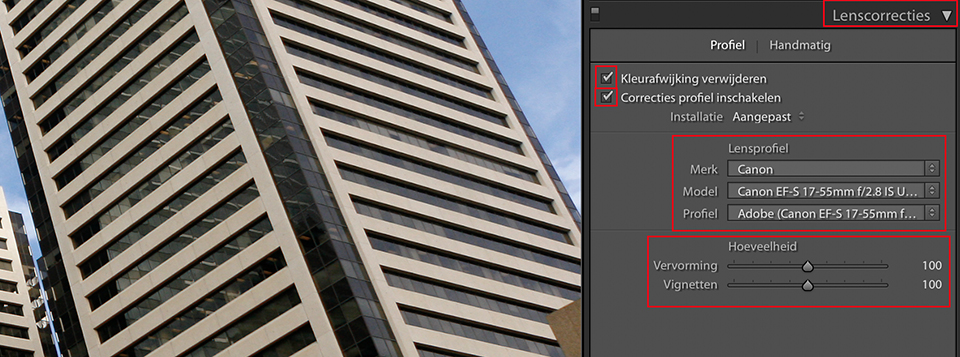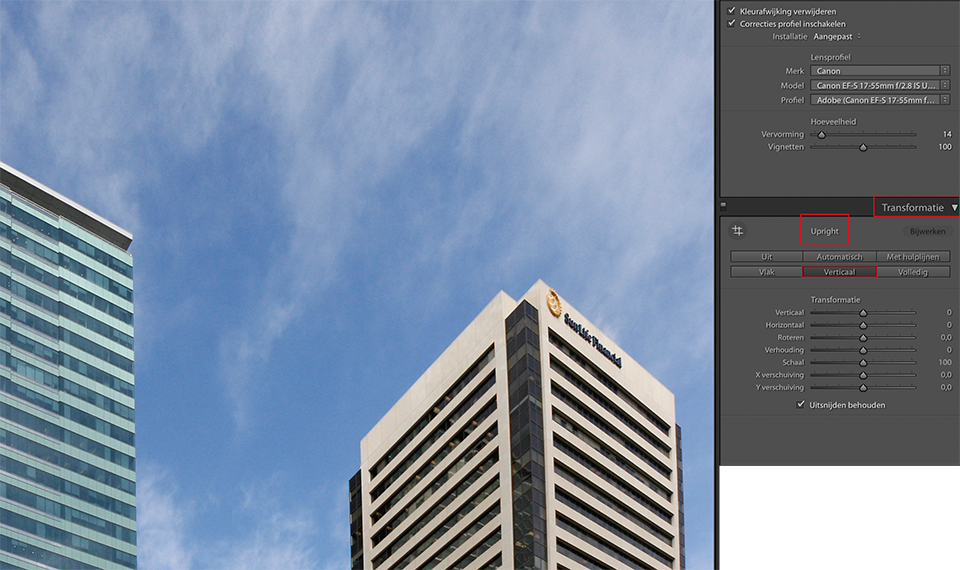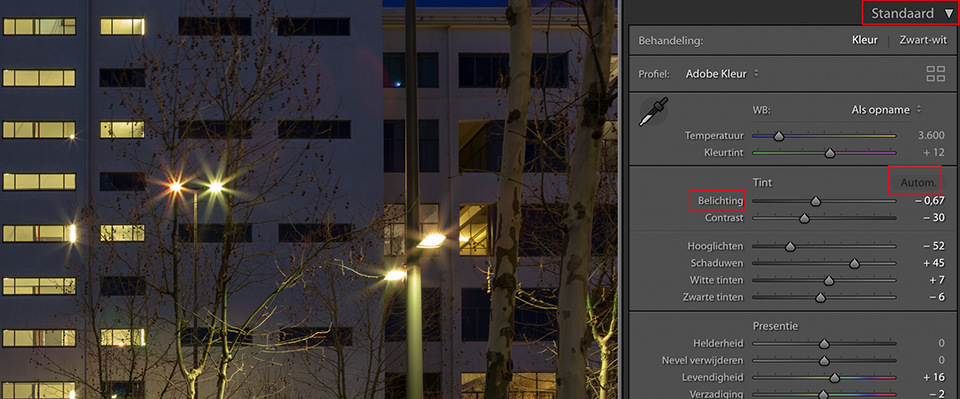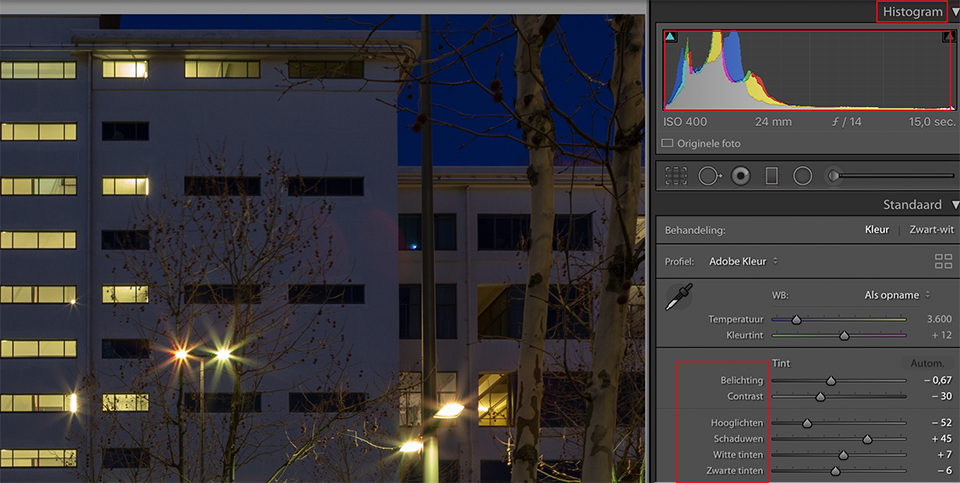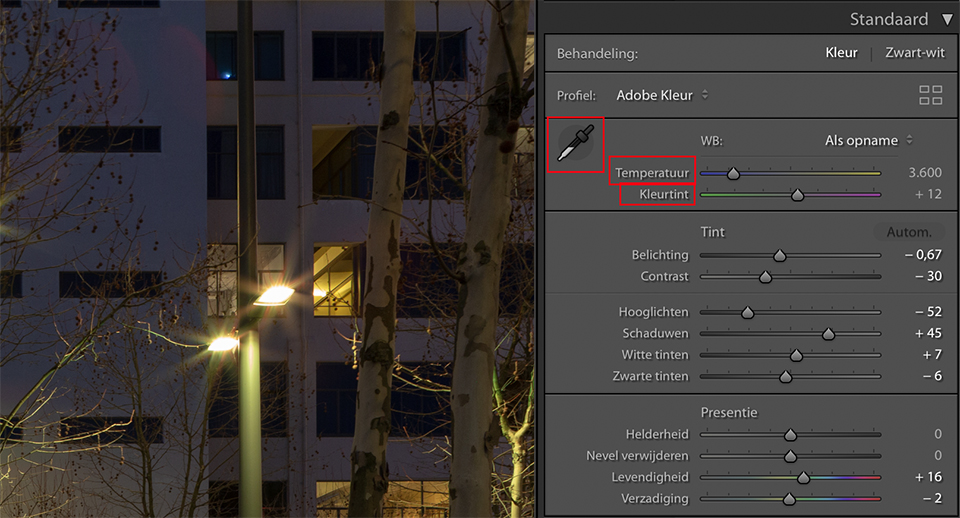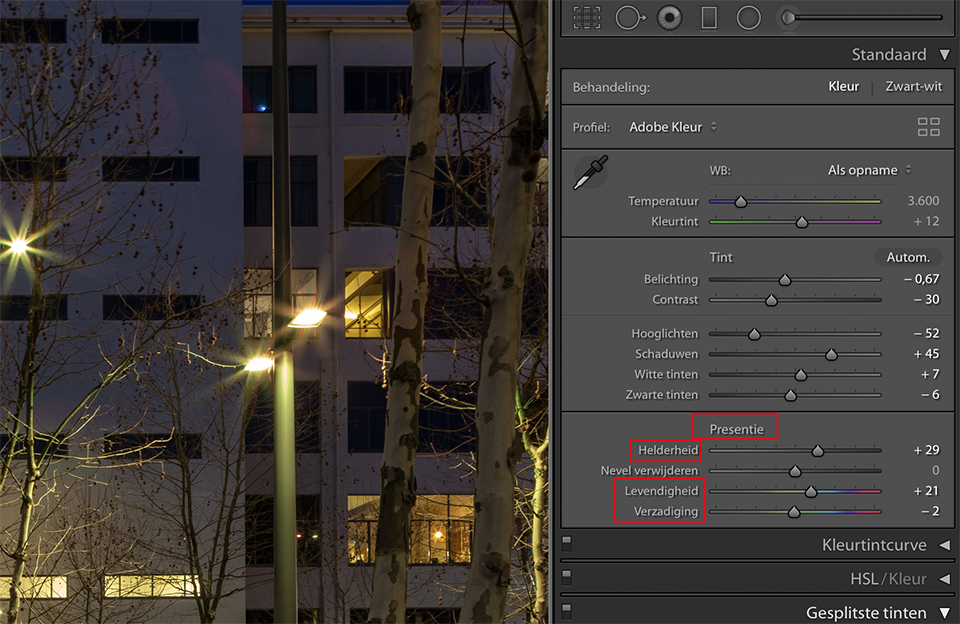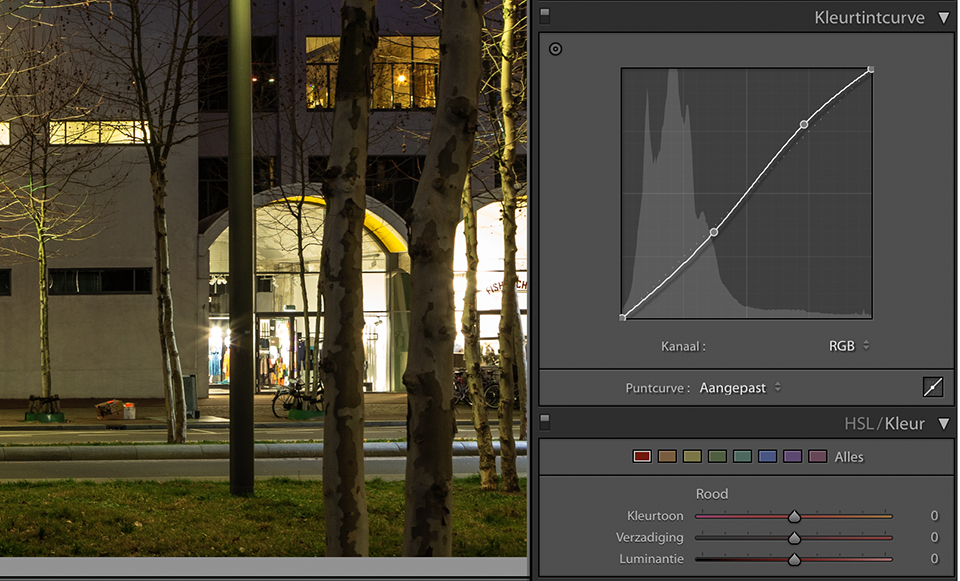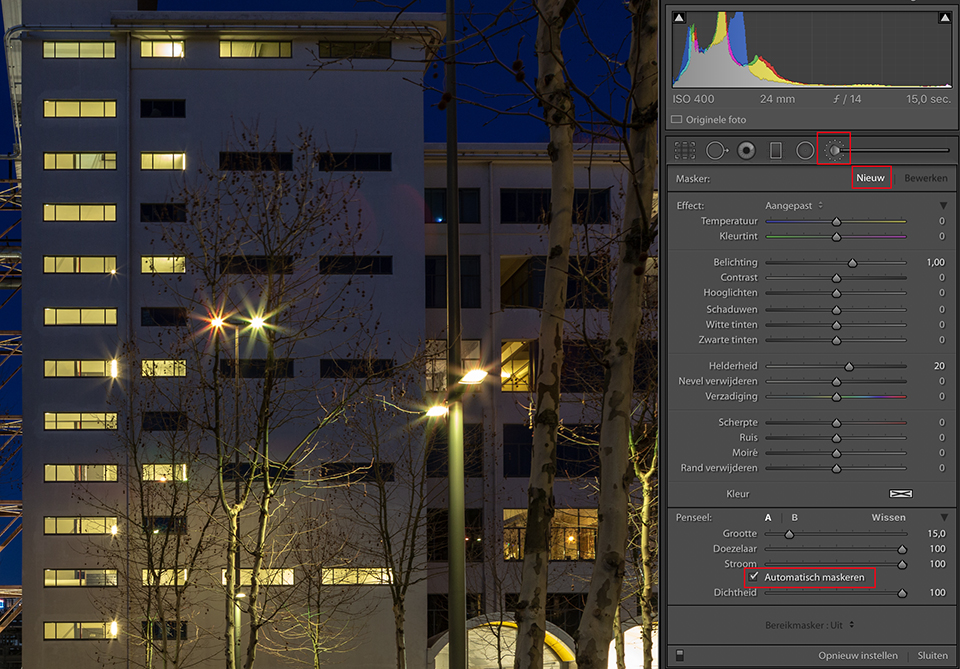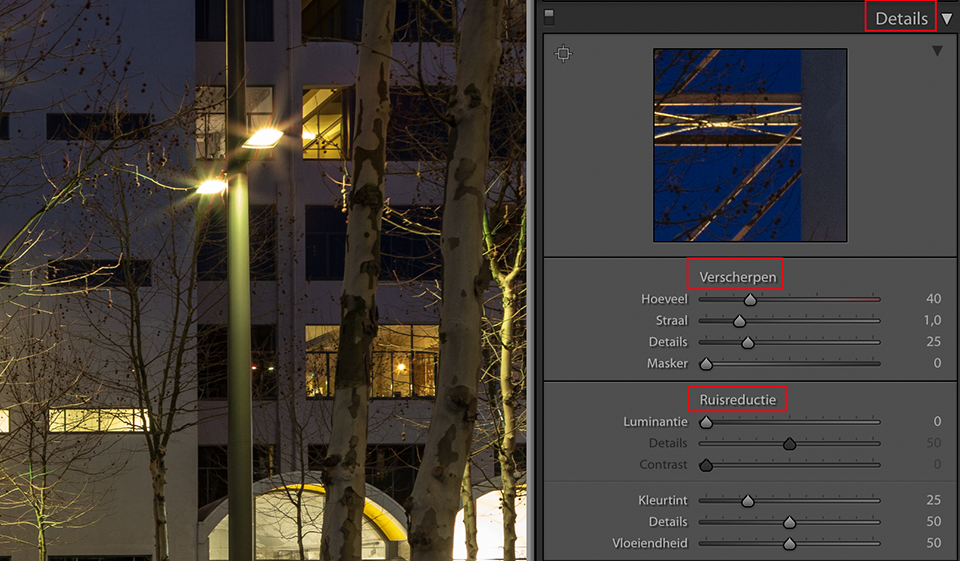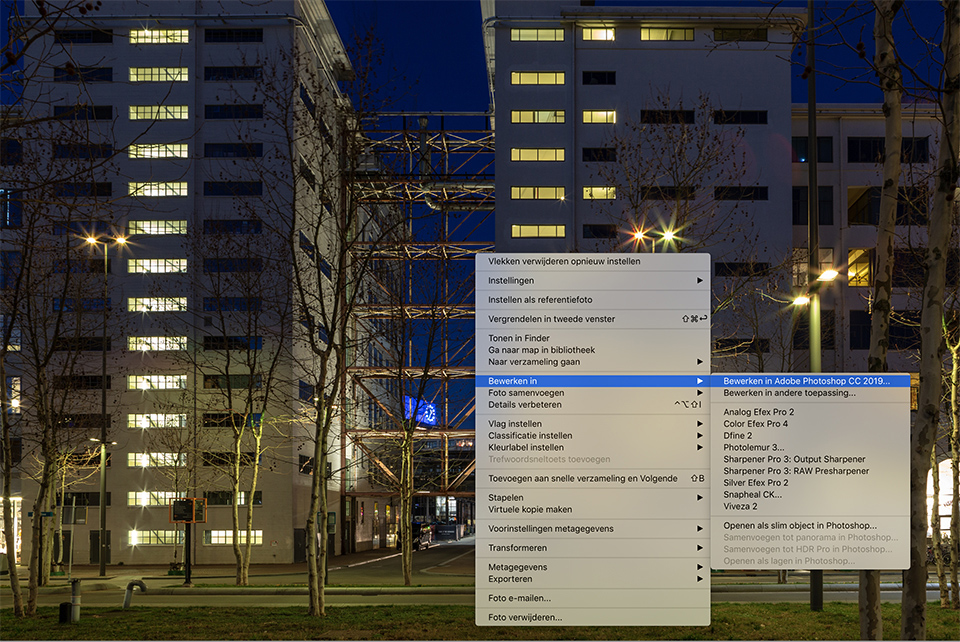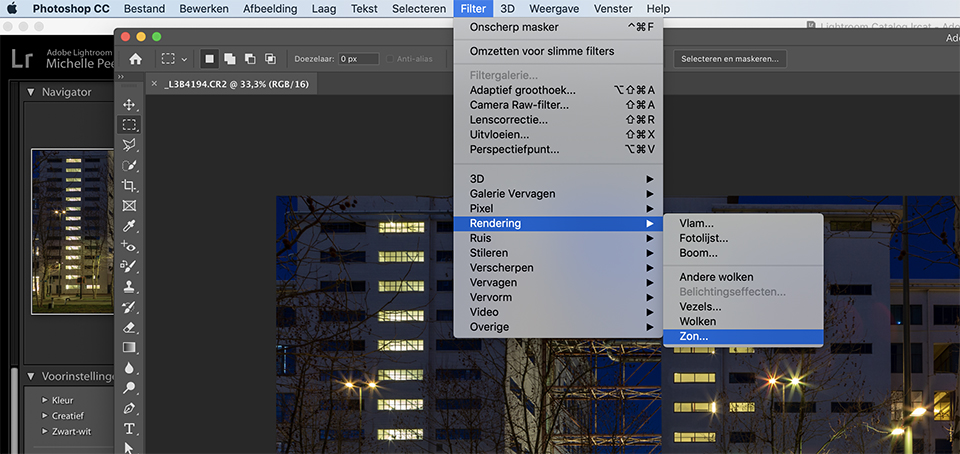Bron: Photofacts
Architectuurfoto’s zijn vaak erg mooi. Maar als fotograaf ben je wel overgeleverd aan de omstandigheden van het moment. De weers- en lichtomstandigheden zijn niet altijd optimaal op de plek die je bedacht had. Of je kunt er niet komen of er staat een busje storend in beeld.
In dit artikel 17 tips om dit soort dingen in de nabewerking met Lightroom op te lossen.
1. Automatische lenscorrecties
Handig is het om te starten met het corrigeren van lensvertekeningen. Lightroom kan herkennen welke camera en objectief je gebruikt hebt en kan vertekening automatisch corrigeren. Het beeld kan hierdoor helderder worden, vandaar dat je licht- en kleurcorrecties beter pas daarna uit kunt voeren.
Ga in de ontwikkelmodule in het rechter paneel naar Lenscorrecties/Profiel en zet vinkjes bij Kleurafwijking verwijderen en Correcties profiel inschakelen.
Als het goed is wordt automatisch het profiel voor je camera en lens gekozen. Als je apparatuur niet herkend wordt, gebruik dan de schuifregelaars Vervorming en Vignetten om de ergste vertekening handmatig te verhelpen.
2. Perspectief corrigeren met Upright
Als je de camera niet exact recht op het gebouw gericht hebt ontstaat perspectivische vervorming. Zeker als je de camera omhoog richt lijkt het bijvoorbeeld of het pand achterover helt. Lightroom lost dit soms zelf op als je bij Lenscorrecties/Standaard klikt op Automatisch.
Perspectivische vervorming zijn vooral zichtbaar in architectuurfoto’s met verticale lijnen of geometrische vormen. Met de functie Upright in het deelvenster Transformatie kun je eenvoudig foto’s met een vervormd verticaal of horizontaal perspectief corrigeren.
De functie Upright biedt vier opties voor automatische perspectiefcorrectie: Automatisch, Vlak, Verticaal, Volledig, plus een optie Met hulplijnen. Nadat je een Upright-optie hebt toegepast, kun je de aanpassing verfijnen door de beschikbare schuifregelaaropties voor transformeren handmatig te wijzigen.
Navigeer naar het deelvenster Transformatie. Klik op één van de vijf beschikbare Upright-opties om de bijbehorende correctie toe te passen op de foto:
- Vlak: Corrigeert horizontale vervormingen
- Verticaal: Corrigeert verticale vervormingen;
- Automatisch: Corrigeert zowel verticale als horizontale vervormingen waarbij algehele balans en de originele afbeelding zo veel mogelijk wordt behouden;
- Volledig: Combinatie van de volledige perspectiefcorrecties Vlak, Verticaal en Automatisch;
- Met hulplijnen: Hiermee kun je twee of meer hulplijnen tekenen op je foto om perspectiefcorrectie aan te passen.
3. Belichting
Nu alle vertekeningen zijn verholpen, is het tijd om naar de belichting te kijken. Ga in het rechter paneel naar het onderdeel Standaard. Gebruik Belichting om de algehele belichting aan te passen. Dat lijkt sterk op belichtingscompensatie tijdens het fotograferen.
Gebruik sneltoets J om waarschuwingen voor over- en onderbelichting in te schakelen. Probeer het pand zo goed mogelijk uit te lichten, al zal dat niet altijd met alleen deze ene schuif lukken. je hebt al snel ook de schuifregelaars uit de volgende stap nodig. Spring gerust heen en weer tussen de regelaars tot je het beste resultaat hebt.
De knop ‘Autom’ biedt vaak ook goede resultaten die je zelf nog wat bij kunt regelen eventueel.
4. Vier gebieden
Bij architectuurfotografie heb je vaak fel licht en diepe schaduwen. Dan is het handig dat je de belichting op vier vlakken kunt verbeteren. Dat zijn allereerst Hooglichten en Schaduwen en daarnaast Witte tinten en Zwarte tinten. Verwarrend wat nu precies wat is?
Als je de muis boven het histogram laat zweven (klap eventueel eerst Histogram open), zie je precies welk deel van het histogram met welk van de vier gebieden correspondeert. Sleep je met ingedrukte muisknop, dan gebeurt hetzelfde als wanneer je de betreffende schuifregelaar gebruikt. In het midden van het histogram kun je de algehele belichting aanpassen.
5. Kleur
Vooral in de schaduw en bij bewolking is het zaak om de kleuren bij te stellen. Breng de schuifregelaar Temperatuur naar rechts om het beeld op te warmen, of naar links om af te koelen. Is er een kleurzweem te zien, werk die dan weg via Tint.
Heeft het gebouw een detail waarvan je zeker weet dat het wit, neutraal grijs of zwart hoort te zijn, dan kun je ook met het pipet ernaast (sneltoets W) op dat detail klikken. Daarna kun je eventueel de twee schuifregelaars nog gebruiken om te finetunen.
6. Detaillering en verzadiging
Vooral bij strijklicht kunnen er bij een gevel prachtige structuren te zien zijn. Om de fijne details te benadrukken kun je bij Presentie met de schuifregelaar Helderheid het microcontrast een beetje opvoeren. De foto oogt dan een stuk scherper. Beweeg de regelaar voorzichtig naar rechts, maar pas op dat je het niet overdrijft en de foto onnatuurlijk wordt.
Om kleuren meer te laten sprankelen gebruik je Levendigheid. Deze schuifregelaar laat huidtinten met rust, maar geeft ook bij niet-portretten over het algemeen een natuurlijker resultaat. Als alternatief kun je altijd nog het traditionele Verzadiging gebruiken.
7. Kleurtintcurve
Als de architectuurfoto wat vlak en levenloos oogt, kun je bij het onderdeel Kleurtintcurve het contrast verhogen door hooglichten, lichten, donkere tinten, of schaduwen te versterken of te verzwakken. Je hoeft ze zeker niet altijd allemaal te gebruiken. Je mag de schuifregelaar bedienen, je klikt op het betreffende gebied in het histogram en sleept met de muis.
Nog intuïtiever is het als je op de kleine cirkel links naast het histogram klikt. Daarna mag je rechtstreeks op het gebied in de foto klikken en met de muis slepen. Automatisch wordt het juiste gebied in het histogram gekozen.
8. Selectieve kleuren
Bij kleurrijke architectuur kan het gebeuren dat sommige kleuren niet goed uit de verf komen. In Lightroom kun je dan individuele kleuren verbeteren door in het rechter paneel naar het onderdeel HSL te gaan. Je vindt hier een aantal tabs.
Met Kleurtoon kun je een kleur zoals rood of blauw een tandje verschuiven, zodat het een andere tint krijgt. Zo herstel je een kleurafwijking. Met Verzadiging kun je een onopvallende kleur versterken of een kleur die juist teveel afleidt een beetje dimmen. Met Luminantie regel je de helderheid. Zo kun je er een overbelichte kleur perfect mee herstellen.
9. Verloopfilter
Soms is de lucht te fel of de voorgrond te donker. Daar kun je een verloopfilter op loslaten. Klik boven in het rechter paneel op het gereedschap Gegradueerd filter, waarna je een flinke rij schuifregelaars te zien krijgt. Hiermee kun je onder meer de belichting, hooglichten, schaduwen, helderheid (microcontrast), verzadiging en de scherpte aanpassen.
Het gaat om een filter, dus je bewerking wordt alleen op een geselecteerd gebied toegepast. Klik in de foto en sleep omlaag of omhoog om de overgang aan te geven. Door langer te slepen laat je de overgang meer geleidelijk verlopen.
10. Gebied selecteren
Wil je bijvoorbeeld de lucht naast een gebouw verbeteren? Dan is het gradueel filter minder geschikt, omdat je het pand dan ook aanpast. Kies dan het gereedschap Aanpassingspenseel. Je ziet dezelfde schuifregelaars als bij het gradueel filter, maar nu mag je met een penseel zelf het gebied inschilderen dat je wilt aanpassen.
Vink Automatisch maskeren aan om randen van bijvoorbeeld het pand automatisch te laten detecteren. Kies Nieuw als je een ander stuk van de foto op een andere manier wilt bewerken.
11. Uitsnede maken
Als je architectuur fotografeert, is de kans groot dat er aan de randen van de foto storende objecten te zien zijn. Bijvoorbeeld een deel van een ander pand. Met het gereedschap Uitsnijden maak je een mooie uitsnede en los je dit probleem op.
Het beste kun je de foto vanuit de hoekpunten verkleinen, dan pak je twee zijden tegelijk mee. Houd je hierbij de Shift-toets ingedrukt, dan blijft de beeldverhouding netjes intact. Ook kun je de gewenste verhoudingen aangeven bij Verhoud. Met Hoek kun je eventueel de foto rechtzetten, mocht blijken dat dit in de tweede stap niet helemaal gelukt is.
12. Ruis en scherpte
Architectuur fotografeer je vaak vanaf statief, maar ook weleens uit de hand. Mocht er toch storende ruis zijn opgetreden door een hoge iso-waarde of een erg lange sluitertijd, dan is dit prima te verhelpen via het onderdeel Details in het rechter paneel.
Bij Ruisreductie haal je met Luminantie storende spikkels weg. Via Kleurtint verwijder je eventuele kleurruis. Met de schuifregelaar Hoeveel bij Verscherpen verscherp je het beeld. Met Masker kun je dit beperken tot bijvoorbeeld alleen de contouren van het pand. Houd je de Alt-toets ingedrukt, dan zie je precies welke delen van de foto verscherpt worden.
13. Snel retoucheerpenseel
Met Lightroom kun je vlekken verwijderen, maar het gaat makkelijker en beter in Photoshop. Klik met rechts op de foto of de miniatuur en kies Bewerken in /Bewerken in Adobe Photoshop CC. Klik in Photoshop in het lagenpalet op Een nieuwe laag maken, zodat je tijdens het retoucheren de originele foto intact laat.
Kies daarna het Snel retoucheerpenseel. Zorg dat boven de foto Monster van alle lagen aanstaat. Klik vervolgens op een vlek of schilder over een object dat je kwijt wilt en Photoshop regelt het voor je.
14. Retoucheerpenseel
Het snel retoucheerpenseel werkt volkomen automatisch. Wil je liever zelf bepalen hoe de foto gerepareerd wordt, dan kun je beter het gereedschap Retoucheerpenseel gebruiken. Werk ook nu weer op de aparte retoucheerlaag en zorg dat je boven de foto bij de optie Monster kiest voor Huidige/onderliggende laag of voor Alle lagen.
Klik daarna eerst met ingedrukte Alt-toets op het bronmateriaal, dus een representatief stukje in de foto. Klik vervolgens op of schilder over de vlek of het object dat je kwijt wilt. Je kunt grotere objecten desnoods stap voor stap onzichtbaar laten verdwijnen.
15. Kloonstempel
De twee retoucheerpenselen houden onder meer rekening met de kleur van het gebied dat je aanpast, zodat het nieuwe beeldmateriaal er goed bijpast. Wil je liever dat het bronmateriaal er één op één, dus ongewijzigd overheen wordt gezet? Dan moet je bij het Kloonstempel zijn.
Ook nu wijs je eerst met ingedrukte Alt-toets het bronmateriaal aan en daarna klik of schilder je om vlekken of objecten te verwijderen. Via Dekking kun je de verandering geleidelijk opbouwen. Met Uitgelijnd bepaal je of de locatie van het bronmateriaal gelijk blijft of relatief is aan de cursorpositie.
16. Binnen de lijntjes
Met de retoucheerpenselen en het kloonstempel loop je het risico teveel beeld aan te passen. Je wil bijvoorbeeld alleen een reflectie of een vieze vlek op een ruit weghalen, maar past per ongeluk ook een stukje van het raamkozijn of de muur aan.
Dit los je eenvoudig op door eerst met de Lasso of de Veelhoeklasso het gebied af te bakenen. Maak in dit voorbeeld dus een ruwe selectie van het glas. Daarna kan alleen het beeldmateriaal binnen de selectie nog aangepast worden. Het bronmateriaal mag zich wel overal in de foto bevinden.
17. Lensflare
Met de zon in of vlak buiten beeld, heb je al snel last van lensflare. Met één van beide retoucheerpenselen kun je dit prima herstellen. Lensflare is niet altijd storend, het kan ook een sfeerverhogend element zijn. Je kunt lensflare dus ook expres veroorzaken. Of het achteraf met photoshop toevoegen op de originele fotolaag via Filter/Rendering/Zon.
Klik en sleep in de foto om het mooiste effect te krijgen. Kies vervolgens onder de voorbeeldweergave een lens uit die je de mooiste lenslfare geeft. De keuze 105mm geeft bijvoorbeeld een natuurlijk effect.