Bron: DigifotoStarter

Tekst en fotografie: Scott Kelby
Een titel als Pimp mijn Lightroom zou perfect zijn voor dit artikel over het aanpassen van het uiterlijk en de werking van Lightroom 6. Ik verwijs natuurlijk naar de MTV-serie Pimp My Ride, dat ervoor zorgde dat het werkwoord ‘pimpen’ inmiddels vast onderdeel is van de puberwoordenschat. Ik vroeg laatst nog aan de buurjongen of dit juist is en hij gaf me gelijk. Ik zei: ‘Zeg, wat betekent het als iets gepimpt is?’ en hij zei: ‘Het betekent dat het is aangepast.’ Maar toen belde ik mijn oudere broer Jeff, die lange tijd bij de marine zat en vroeg hem wat ‘gepimpt’ betekent. Vreemd genoeg gaf hij een heel ander antwoord. Ik weet niet of onze moeder blij wordt als ze weet dat hij dit aan zijn jongere broertje vertelt. Nu wist ik nog niet zeker of het woord ‘gepimpt’ geschikt was. Dus ik zocht in Google op ‘gepimpt’. Het leverde meer dan 2.500.000 resultaten op. Ik overdrijf niet! Ik besloot verder te kijken en klikte een van de treffers aan. Tot mijn verrassing belandde ik op een website over aangepaste auto’s. Op dat moment voelde het goed. Maar ineens bedacht ik dat ‘gepimpt’ verleden tijd is. Dus ik haalde de ‘ge’ weg en kreeg een heel ander resultaat. Ik kwam op een website terecht met een ‘Pimp je naamgenerator’. Ik kon het venster natuurlijk niet sluiten zonder even te kijken wat mijn gepimpte naam zou zijn. Misschien schrijf ik overigens nog eens een boek over het pimpen van auto’s of van mijn broers sociale leven. Volgens de pimpgenerator zou ik ‘Vingervlugge Scotty’ heten. Stiekem had ik natuurlijk gehoopt op iets als ‘Slimme Speurder Scott’.
Kies wat je ziet in de weergavemodus Loep
In de weergavemodus Loep, de ingezoomde weergave van de foto, verschijnt de foto niet alleen lekker groot in beeld, maar kun je ook kiezen hoe weinig of hoeveel informatie er over de foto wordt getoond. Deze informatie verschijnt als tekst links boven in het centrale voorvertoningsgebied. Omdat je veel tijd zult doorbrengen in deze weergavemodus, stel je in deze paragraaf deze weergave naar je eigen smaak in.
Stap een:
Klik in de module Bibliotheek in de weergavemodus Raster op een miniatuur en schakel vervolgens met de E-toets over naar de weergavemodus Loep. In dit voorbeeld verborg ik de filmstrip en de deelvensters aan de linkerzijde, zodat de foto zo veel mogelijk ruimte krijgt.
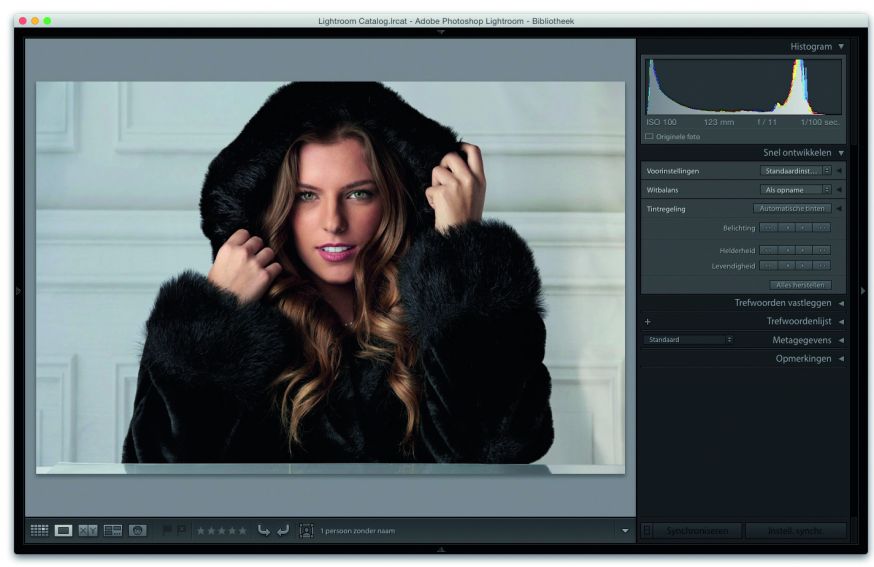
Stap twee:
Open met de toetsencombinatie Command-J (pc: Ctrl-J) het dialoogvenster Weergaveopties Bibliotheek en klik op de tab Loepweergave. Markeer boven in het dialoogvenster het selectievakje Info-overlay tonen en kies vervolgens met de vervolgkeuzelijst rechts daarvan een van de twee soorten informatie. Met de optie Informatie 1 verschijnt de bestandsnaam van de foto – in grote letters – links boven over de voorvertoning. In een kleiner lettertype staan onder de bestandsnaam de datum en tijd waarop de foto is gemaakt en de afmetingen na bijsnijden. Bij de optie Informatie 2 zie je de bestandsnaam en daaronder de gebruikte instellingen voor de belichting, ISO en lens.
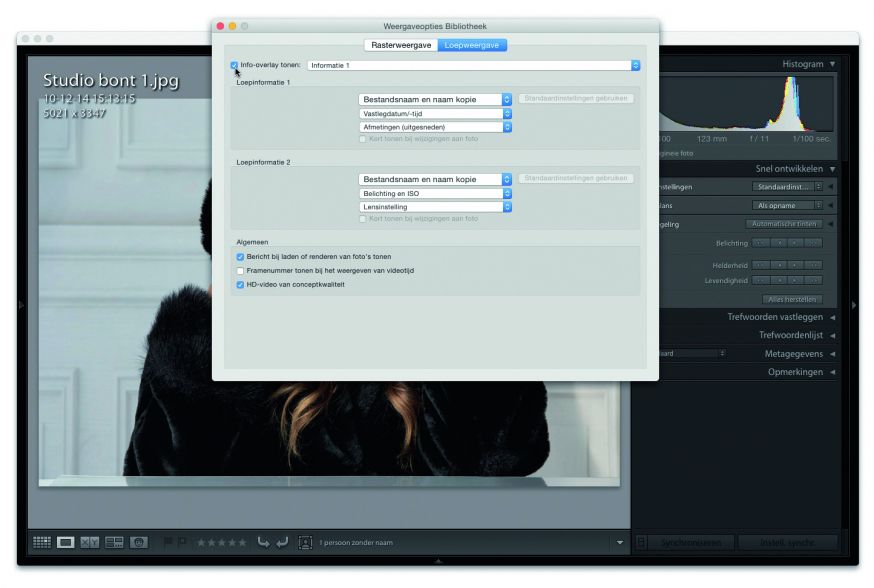
Stap drie:
Gelukkig kun je met de vervolgkeuzelijsten in dit dialoogvenster voor beide opties kiezen welke informatie wordt getoond. Kies bijvoorbeeld in plaats van de bestandsnaam de optie Algemene foto-instellingen in de vervolgkeuze lijst Loepinformatie 2. Nu staat niet langer de bestandsnaam in die enorme letters, maar dezelfde gegevens als in het deelvenster Histogram staan. Dit is informatie zoals sluitertijd, diafragma, ISO en lensinstellingen. Met deze vervolgkeuzelijsten kun je beide informatieblokjes afzonderlijk aanpassen.
Opmerking: Vergeet niet dat wat je bij elk onderdeel in de bovenste vervolgkeuzelijst kiest in enorme letters wordt getoond.
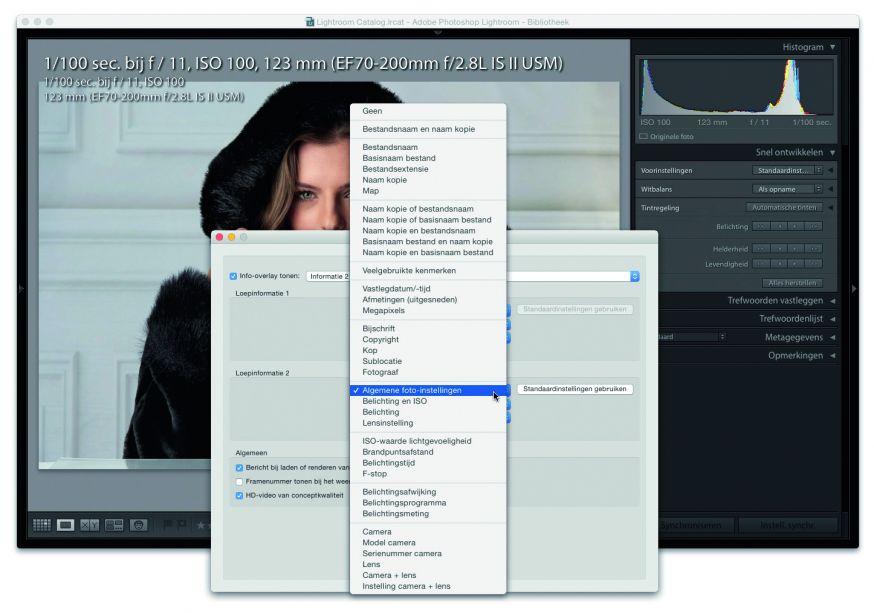
Stap vier:
Wil je opnieuw beginnen, klik dan rechts in het dialoogvenster op de knop Standaardinstellingen gebruiken voor de standaardinstellingen van Loepinformatie. Persoonlijk vind ik dat deze tekst over de foto’s meestal behoorlijk afleidt. Ik zeg ‘meestal’, want soms is het handig. Denk je ook dat dit best handig kan zijn, dan raad ik je het volgende aan. Haal het vinkje uit het selectievakje Info-overlay tonen en markeer onder de vervolgkeuzelijst Loepinformatie het selectievakje Kort tonen bij wijzigingen aan foto. Zo maak je de informatie tijdelijk: als je een foto opent, verschijnt de informatie zo’n vier seconden in beeld en verdwijnt dan weer. Of doe wat ik doe en laat ze leeg en druk op de toets I om achtereenvolgens de gegevens van Informatie 1, Informatie 2 en geen informatie te zien. Met het selectievakje onder in het dialoogvenster schakel je de kleine berichtjes als ‘Laden’ of ‘Trefwoord toegewezen’ en wat videomogelijkheden uit.
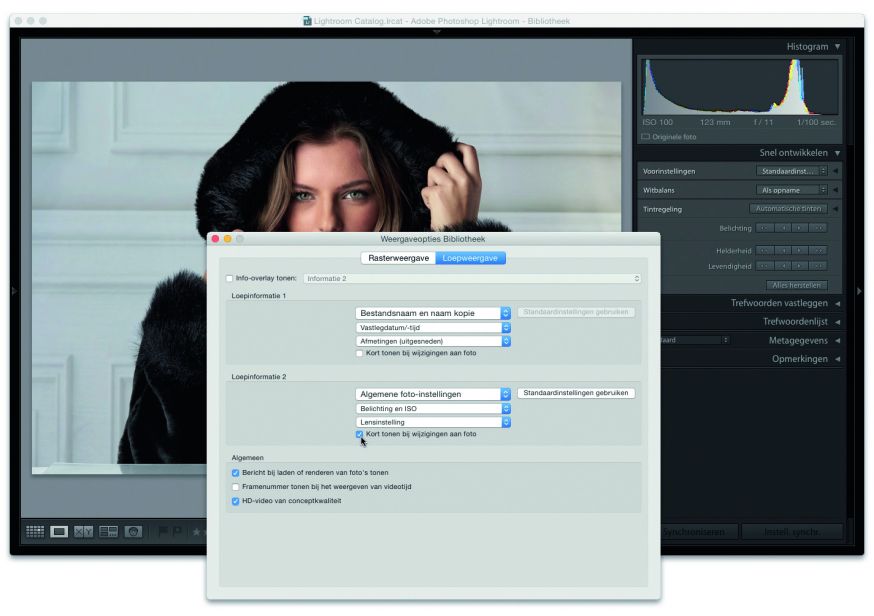
Kies wat je ziet in de weergavemodus Raster
De cellen rond elke miniatuur in de weergavemodus Raster vormen een belangrijke informatiebron of ze leiden juist ontzettend af. Het ligt er maar net aan hoe je denkt over tekst en getallen rond foto’s. Gelukkig kun je niet alleen aanpassen hoeveel informatie zichtbaar is, maar kun je soms ook precies bepalen welke informatie wordt getoond. Dan weet je in elk geval dat als er wat wordt getoond, het alleen de informatie is die je belangrijk vindt.
Stap een:
Schakel met de G-toets over naar de weergavemodus Raster van de module Bibliotheek en gebruik vervolgens de toetsencombinatie Command-J (pc: Ctrl-J). Klik in het dialoogvenster Weergaveopties Bibliotheek op de tab Rasterweergave. Met de vervolgkeuzelijst boven in het dialoogvenster kies je eerst of het hier gaat om de opties bij de weergave Uitgebreide cellen of de opties bij de weergave Compacte cellen. Het verschil tussen deze twee zit hem erin dat de weergave Uitgebreide cellen meer informatie geeft.
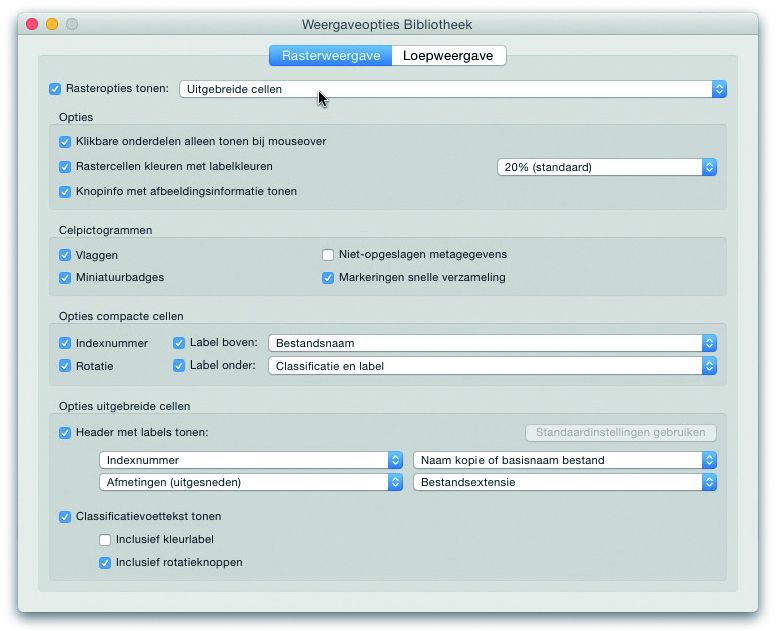
Stap twee:
We beginnen bovenaan, bij het onderdeel Opties. Als je de optie Klikbare onderdelen alleen tonen bij mouse over inschakelt, worden aan de cel toegewezen markeringen en rotatiepijlen verborgen. Pas als je de muisaanwijzer over een cel beweegt, worden ze zichtbaar en kun je erop klikken. Laat je dit selectievakje leeg, dan zie je ze altijd. Het selectie-vakje Rastercellen kleuren met labelkleuren heeft alleen nut bij foto’s met een kleurlabel. Heb je die, en markeer je dit selectievakje, dan krijgt het grijze gebied rond de miniatuur van de foto dezelfde kleur als het label. Als je het selectievakje Knopinfo met afbeeldingsinformatie tonen markeert, verschijnt er aanvullende informatie over een onderdeel in een cel zodra je met de muisaanwijzer daarover beweegt. Wanneer je de muis over een miniatuurafbeelding beweegt, toont deze optie de EXIF-data van de foto.
Stap drie:
Het volgende onderdeel, Celpictogrammen, heeft twee opties die in de miniatuur van de foto verschijnen en twee die in de cel verschijnen. Rechts onder in de miniatuur komen miniatuurbadges te staan die aangeven of: de foto gps-informatie bevat, er trefwoorden aan de foto zijn toegewezen, de foto is bijgesneden, de foto aan een verzameling is toegevoegd en of de foto is bewerkt in Photoshop Lightroom. Deze minuscule pictogrammen zijn snelkoppelingen waarop je kunt klikken. Klik bijvoorbeeld eens op het pictogram voor trefwoorden dat lijkt op een label. Lightroom opent het deelvenster Trefwoorden vastleggen waarin je het nieuwe trefwoord meteen kunt invullen. Rechts boven in de miniatuur verschijnt de markering voor snelle verzameling. De ronde, grijze knop wordt zichtbaar als je de muisaanwijzer over de cel beweegt. Klik erop om de foto aan de snelle verzameling toe te voegen of eruit te verwijderen.
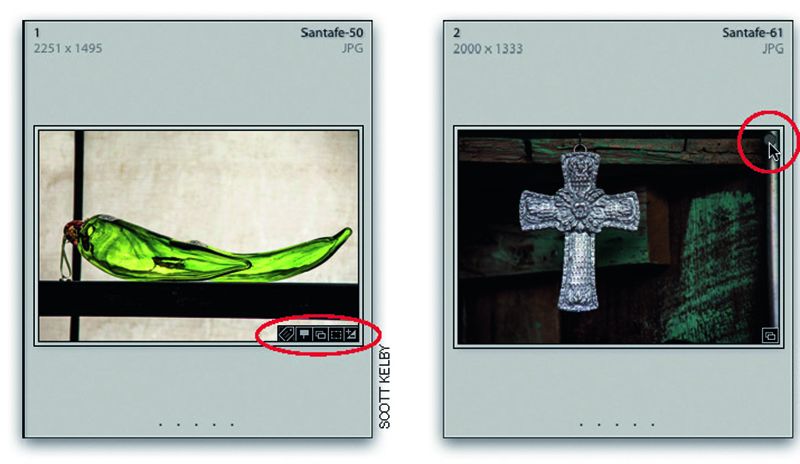
Stap vier:
De andere twee opties zetten niets in de miniatuur, maar plaatsen symbolen in de cel zelf. Met het selectievakje Vlaggen wordt links boven in de cel een vlag geplaatst. Klik op deze vlag als je een foto als Keuze wilt markeren. Met het laatste selectievakje, Niet opgeslagen metagegevens, verschijnt er rechts boven in de cel een kleine knop. Die knop zie je alleen als de metagegevens van de foto in Lightroom zijn aangepast sinds de laatste keer dat de foto is opgeslagen en de veranderingen nog niet in het bestand zelf zijn opgeslagen. Dit gebeurt soms als je na het importeren van een foto met trefwoorden en waarderingen nog trefwoorden toevoegt of de waardering aanpast. Als je op de zichtbare knop klikt, verschijnt er een dialoogvenster dat vraagt of je de veranderingen wilt opslaan.
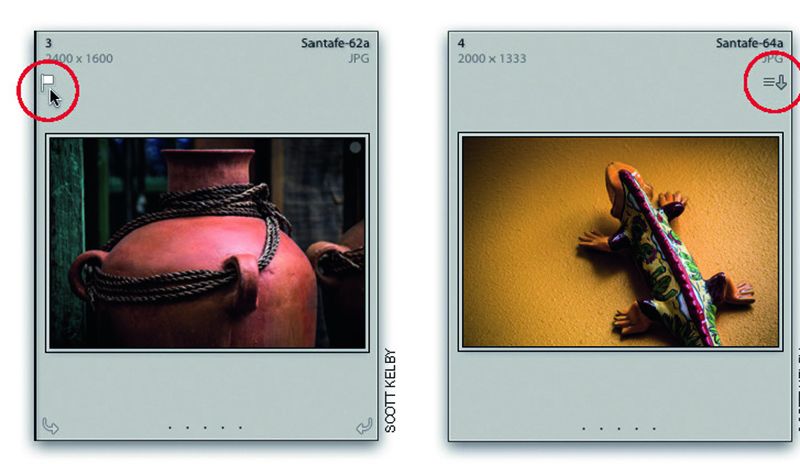
Stap vijf:
We springen nu naar de onderkant van het dialoogvenster, naar het onderdeel Opties uitgebreide cellen. Hier kies je welke informatie boven in elke cel zichtbaar wordt in de weergave Uitgebreide cel. Standaard worden hier vier stukjes informatie getoond. Links boven komt het indexnummer van de foto. Dat is het nummer van de cel, dus als je 63 foto’s importeerde, krijgt de eerste foto het indexnummer 1 en de volgende 2, 3, 4 enzovoort, tot je bij 63 bent aanbeland. Daaronder komen de pixelafmetingen van de foto. Als de foto is bijgesneden, wordt het bijgesneden formaat gegeven. Rechtsboven staat de bestandsnaam en daaronder het bestandstype. Wil je een van deze informatielabels wijzigen, klik dan op de vervolgkeuzelijst van de betreffende informatie en kies een andere optie in de lange lijst met mogelijkheden. Wil je niet alle vier de stukjes informatie zien, kies dan in de vervolgkeuzelijst van de informatie die je niet wilt zien de optie Geen.
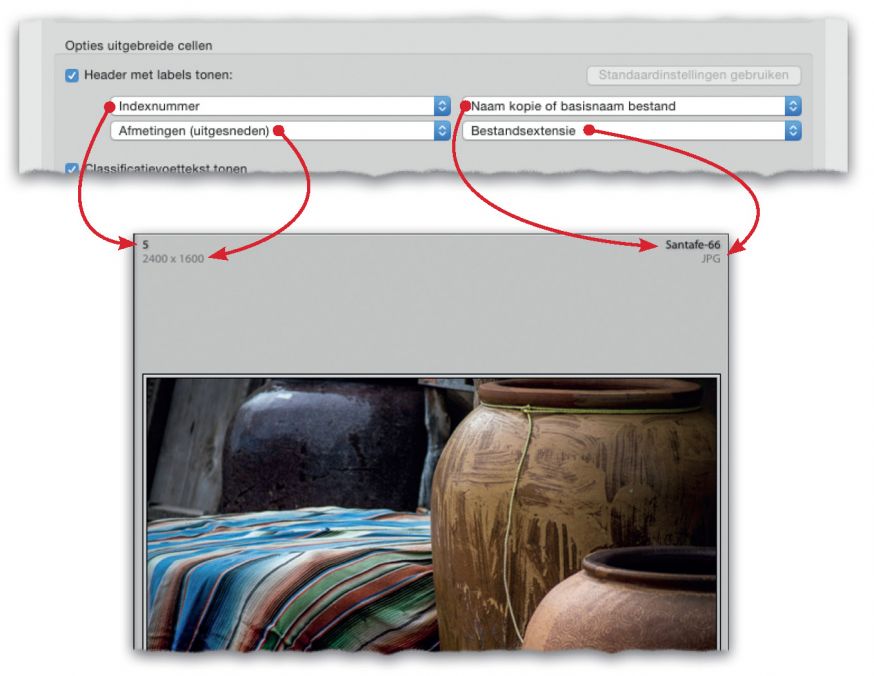
Stap zes:
Met de vervolgkeuzelijsten in het dialoogvenster Weergaveopties Bibliotheek kies je welke informatie wordt getoond. Maar dat kun je ook direct in de cel doen. Klik eenvoudig op een van de bestaande informatielabels in de cel voor precies dezelfde mogelijkheden als in het dialoogvenster. Kies het label dat je wilt. Ik koos ISO-waarde lichtgevoeligheid. Vanaf dat moment is dat de informatie die je daar ziet.
Stap zeven:
Het selectievakje Classificatievoettekst tonen, onder in het onderdeel Opties uitgebreide cellen, is standaard gemarkeerd. Deze optie voegt een gebied onder de cel toe waarin de aan de foto gegeven sterren komen. Als je beide selectievakjes onder de optie Classificatievoettekst tonen gemarkeerd houdt, worden ook het kleurlabel en de rotatieknoppen getoond.
Stap acht:
Het onderdeel Opties compacte cellen hebben we overgeslagen. Deze opties werken namelijk vrijwel hetzelfde als die in het onderdeel Opties uitgebreide cellen. Het enige verschil is dat je hier maar twee velden kunt aanpassen, en niet vier; zoals bij de opties voor de uitgebreide cellen: de bestandsnaam die links boven in de miniatuur verschijnt en de waardering die links onder de miniatuur staat. Wil je de hier getoonde informatie veranderen, klik dan op de vervolgkeuzelijst van de betreffende label en kies een optie. Met de andere twee selectievakjes toon of verberg je de index-nummers (in dit geval dat enorme grijze nummer links boven in de cel) en de rotatiepijlen onder in de cel. Die zie je als je de muisaanwijzer over de cel beweegt. Nog een laatste opmerking: als je het selectievakje Rasteropties tonen boven in het dialoogvenster leeg laat, schakel je al deze extra’s permanent uit.

Sneller en gemakkelijker werken met deelvensters
Lightroom biedt een ongelofelijke verzameling deelvensters waarin je uren en uren kunt zoeken naar een bepaalde functie. Zeker als je ook door deelvensters komt die je nooit gebruikt. Daarom adviseer ik in mijn workshops altijd twee dingen: verberg de deelvensters die je niet gebruikt en schakel de solomodus in, zodat je alleen het dialoogvenster waar je op klikte ziet en de rest wordt weggestopt. Hier lees je hoe je deze wat verborgen mogelijkheden gebruikt.
Stap een:
Klik met de rechtermuisknop op een van de deelvensters. Lightroom opent een snelmenu met de deelvensters aan die kant van het venster. Elk deelvenster waar een vinkje voor staat, is zichtbaar. Wil je een deelvenster sluiten, kies dat deelvenster dan in het snelmenu zodat Lightroom het vinkje verwijdert. In het voorbeeld zie je dat ik in de module Ontwikkelen het deelvenster Camerakalibratie heb gesloten. Bovendien raad ik je sterk aan altijd Solomodus in te schakelen. Dat doe je in hetzelfde menu.
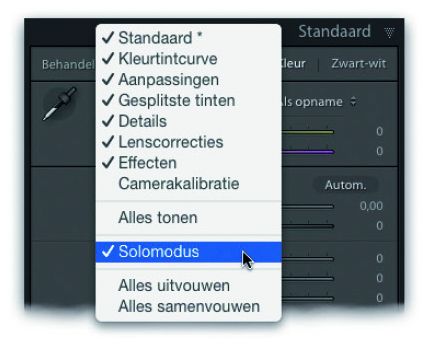
Stap twee:
Hier zie je twee sets met deelvensters. Links zie je hoe de deelvensters in de module Ontwikkelen er normaal gesproken uitzien. Ik ben daar in het dialoogvenster Gesplitste tinten bezig met een aanpassing. De andere deel-vensters leiden me behoorlijk af en voor ik bij het deelvenster ben dat ik nodig heb, moet ik steeds omlaag scrollen. Kijk je nu in de afbeelding rechts, dan zie je daar dezelfde deelvensters. Maar omdat hier Solomodus is ingeschakeld, zijn deelvensters die ik niet gebruik, ingeklapt. Ze staan niet meer in de weg en ik kan me concentreren op het deelvenster Gesplitste tonen. Zodra ik op een ander deelvenster klik, klapt het deelvenster Gesplitste tonen vanzelf in.
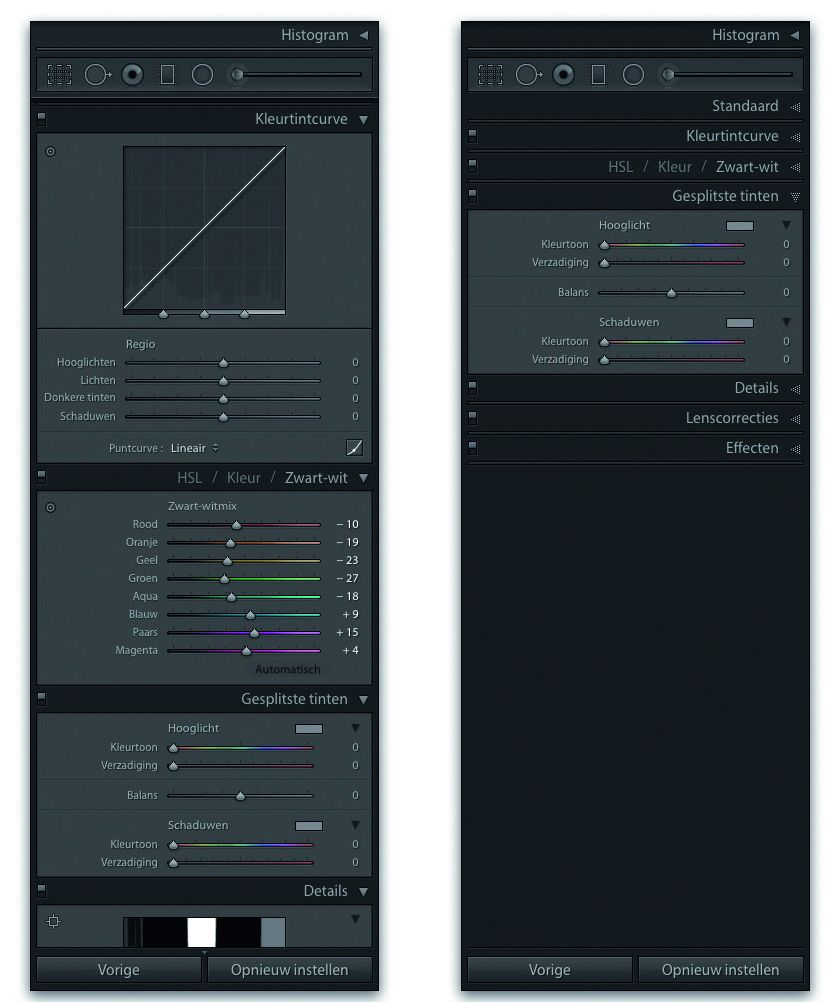
Twee beeldschermen gebruiken
Lightroom ondersteunt het gebruik van twee beeldschermen. Daarbij bewerk je de foto op het ene scherm en zie je op het andere een gigantische, schermvullende versie van dezelfde foto. Maar Adobe ging verder en zorgde ervoor dat je een aantal coole dingen kunt doen met twee beeldschermen. En hoe je die mogelijkheid inschakelt, ontdek je nu.
Stap een:
Links boven in de filmstrip vind je de knoppen voor het werken met twee beeldschermen, omcirkeld in de afbeelding. De knop met de 1 is voor het hoofdscherm en de knop met de 2 voor het tweede beeldscherm. Als je op de knop voor het tweede beeldscherm klikt, maar geen tweede scherm hebt, verschijnt er een zwevend venster met dat wat je in het tweede scherm zou zien.
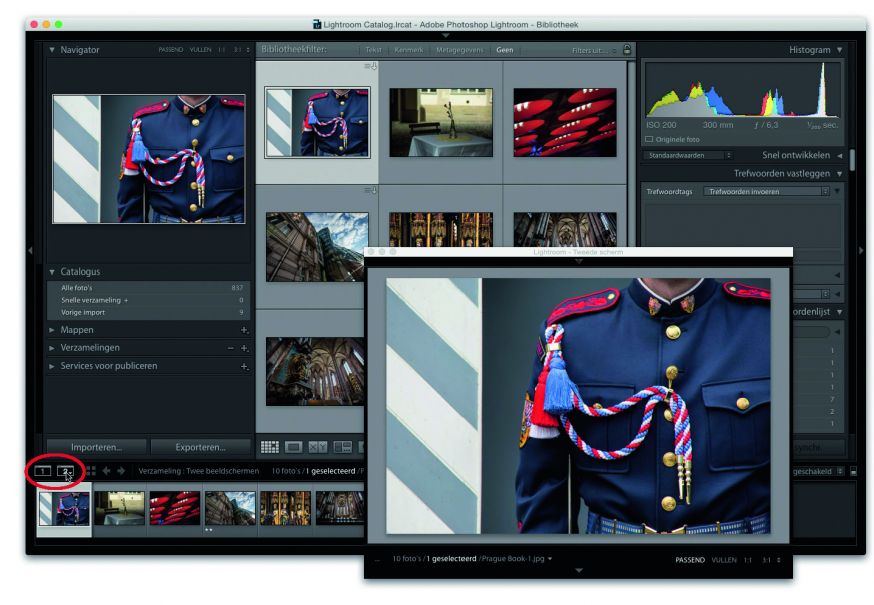
Stap twee:
Is er wel een tweede beeldscherm aangesloten, dan open je met de knop voor dat tweede scherm het zwevende venster schermvullend in de weergavemodus Loep op het tweede beeldscherm (zie afbeelding). In de standaardinstallatie vind je Lightrooms gebruikersinterface en knoppen op het ene beeldscherm en de grotere, ingezoomde weergave op het tweede.

Stap drie:
Met het snelmenu Secundair venster dat je hier ziet, heb je volledige zeggenschap over wat er in het tweede scherm gebeurt. Klik en houd de muisknop ingedrukt op de knop voor het tweede scherm. Kies bijvoorbeeld voor het tweede venster de weergavemodus Vergelijken en zoom dan op het eerste scherm in de weergavemodus Loep flink in op een van de foto’s op het tweede scherm. Als je overigens de Shift-toets indrukt, worden de sneltoetsen voor de weer-gavemodi Vergelijken, Raster en Loep allemaal hetzelfde. Dus met Shift-N schakel je in het tweede scherm dan over naar de weergavemodus Vergelijken.
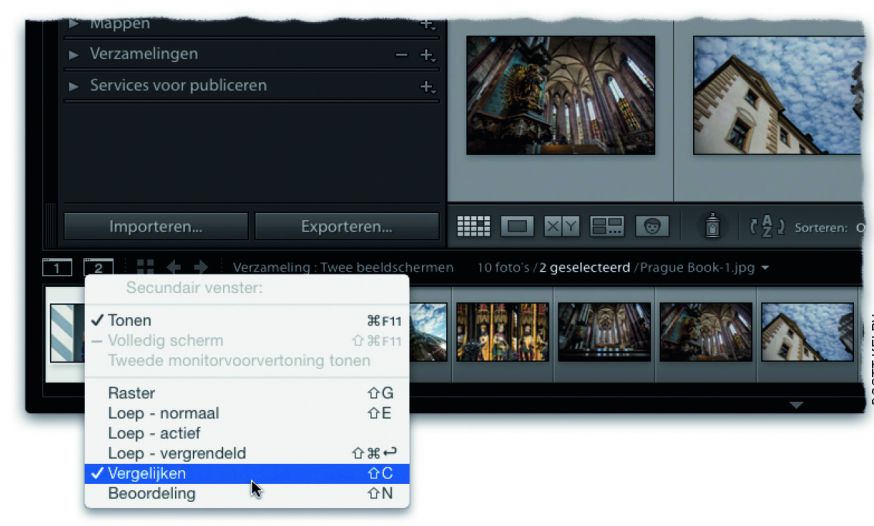
Stap vier:
Naast dingen groter bekijken in de weergavemodus Loep, zijn er nog wat andere behoorlijk coole opties voor het tweede beeldscherm. Houd de muisknop weer ingedrukt op de knop voor het tweede beeldscherm en kies de optie Loep actief. Beweeg nu op het hoofd-scherm de muisaanwijzer eenvoudig over de miniaturen in het centrale voorvertoningsgebied of de filmstrip. In het tweede beeldscherm verschijnt direct een Loepweergave van de foto’s waar je de muisaanwijzer over beweegt. Je ziet dat ik in het hoofdscherm de derde foto selecteerde. De muisaanwijzer beweeg ik echter over de vijfde foto en die zie je dan ook op het tweede beeldscherm.
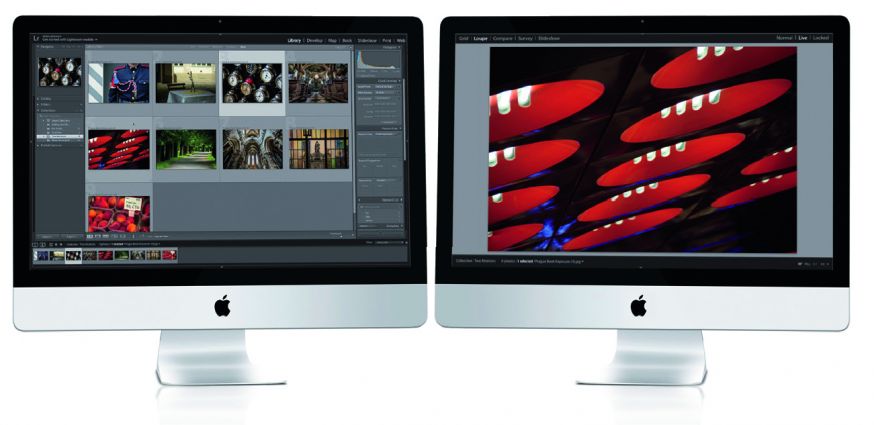
Stap vijf:
Een andere optie voor het tweede beeldscherm is Loep vergrendeld. Als je deze optie kiest in het snelmenu van het tweede scherm, wordt de op dat moment zichtbare foto in het tweede beeldscherm vastgezet. Je kunt dan ongestoord andere foto’s op het hoofdscherm bekijken en bewerken. Schakel de optie Loep vergrendeld weer uit als je wilt terugkeren naar waar je was gebleven.

Stap zes:
Standaard zijn op het tweede beeldscherm de navigatiebalken boven en onder het afbeeldingsgebied zichtbaar. Klik op de grijze driehoekjes boven en onder in het scherm als je navigatiebalken wilt verbergen zodat alleen de foto nog op het scherm staat.
Kiezen wat de filmstrip toont
Net zoals bij de weergavemodi Loep en Raster, kun je ook voor de filmstrip kiezen welke informatie getoond wordt. Omdat de filmstrip het niet bepaald van de hoogte moet hebben, is het hier nog belangrijker dat je goed in de gaten houdt wat er gebeurt. Anders is het voor je het weet een rommeltje. Hoewel ik je dadelijk vertel hoe je de informatie in- of uitschakelt, adviseer ik je toch voor de overzichtelijkheid alle informatie op de filmstrip uit te schakelen. Maar voor het geval dat, lees je hier hoe je instelt wat daar beneden wordt getoond.
Stap een:
Klik met de rechtermuisknop op een miniatuur in de filmstrip. Onder in het snelmenu vind je de weergaveopties voor de filmstrip. Er zijn vier opties. De eerste optie, Classificaties en keuzes tonen, voegt kleine vlaggen en sterren toe aan de cellen op de filmstrip. Daaraan kun je aflezen hoe de foto’s zijn gewaardeerd en of ze als Keuze zijn gemarkeerd. Kies je de optie Badges tonen, dan verschijnen er miniversies van de miniatuurpictogrammen in de weergavemodus Raster. Die geven aan of de foto in een verzameling staat, of er trefwoorden zijn toegevoegd, of de foto is bijgesneden en of hij is bewerkt in Lightroom. De optie Aantal in stapel tonen voegt een stapelpictogram toe met het aantal afbeeldingen in de stapel. De laatste optie, Knop info met afbeeldingsinformatie tonen, komt tevoorschijn als je de muisaanwijzer over een foto in de filmstrip beweegt: een klein venster toont de informatie die je in het dialoogvenster Weergaveopties koos. Als je te vaak per ongeluk op badges klikt die dan gelijk van alles starten, kun je ervoor kiezen dat de badges wel zichtbaar zijn, maar niet aanklikbaar. Kies dan de optie Klikken op badges negeren.
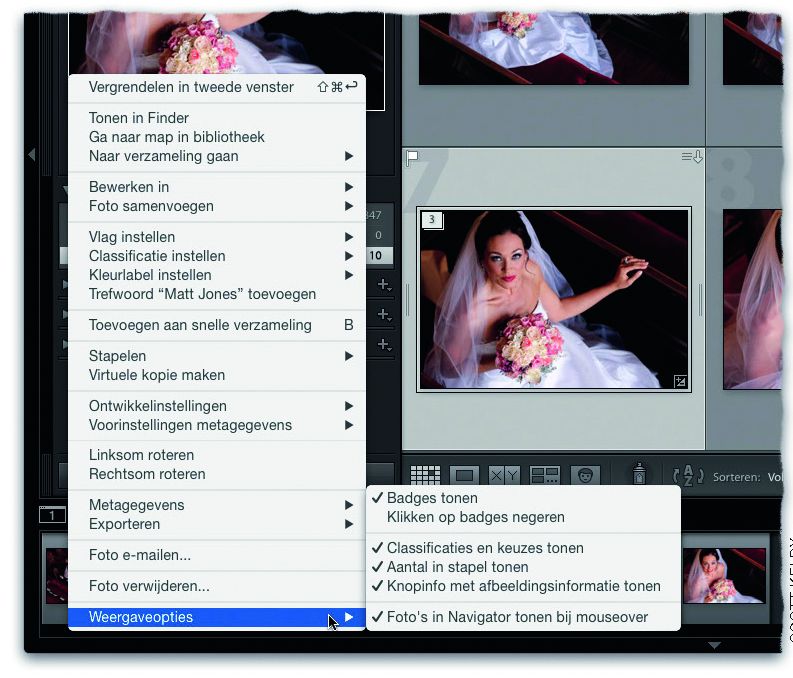
Stap twee:
Zo ziet de filmstrip eruit als deze opties zijn uitgeschakeld (boven) en als ze allemaal zijn ingeschakeld. Je ziet keuzevlaggen, sterren en miniatuurbadges met waarschuwingen over niet opgeslagen metagegevens en bij de foto waar je de muisaanwijzer over beweegt, verschijnt informatie over de foto. Kies maar: leeg of vol.
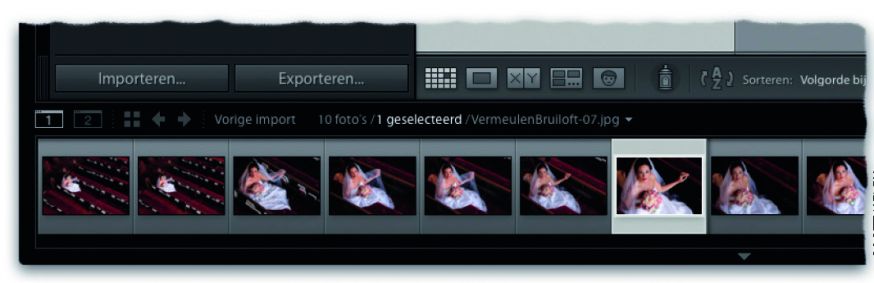

Deze basiscursus komt uit het boek: ‘Het Photoshop Lightroom 6 / CC boek voor digitale fotografen’, geschreven door Scott Kelby. Het boek wordt uitgegeven door Van Duuren Media.
- Auteur Scott Kelby
- Overige betrokkenen Brian Gramberg Wilma Eras
- Taal Nederlands
- Afmetingen 32x238x212 mm
- Gewicht 1,58 kg
- Druk 2
- ISBN13 9789059409088
- Uitgever: Van Duuren Media
