Bron: Zoom
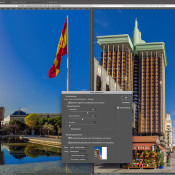
Als je in raw fotografeert, zul je de meeste basisaanpassingen voor wat betreft helderheid, kleur en contrast in Camera Raw of in Lightroom doen. Soms komt een foto echter toch als eerste in Photoshop binnen, bijvoorbeeld als je een scanner gebruikt om oude dia’s of foto’s te digitaliseren. In zo’n geval is het toch wel logisch om dit soort basisbewerkingen meteen in Photoshop te doen.
Photoshop heeft zelf ook nog een groot aantal mogelijkheden, die in veel opzichten lijken op die in ACR/Lightroom en in andere opzichten toch weer verschillend zijn. Zo is Curven precies hetzelfde als de Puntcurve in ACR, en Niveaus is feitelijk gewoon het Witte tinten- en Zwarte tinten-schuifje in een eigen dialoogvenster. Ook kun je die via een zogenaamde aanpassingslaag toevoegen, zodat ze ook niet-destructief zijn.
Een andere reden om dergelijke aanpassingen toch in Photoshop te doen, is als je iets speciaals nodig hebt, zoals de mogelijkheid om twee foto’s nauwkeurig op elkaar te laten aansluiten. We lichten een paar speciale mogelijkheden uit.
Kleurtoon/verzadiging
Een erg goed bruikbare methode om kleuren aan te passen, is met een Kleurtoon/verzadiging-aanpassingslaag. Met zo’n laag kun je de soort kleur (kleurtoon) en de verzadiging van die kleur aanpassen, zowel van de hele foto in één keer (Origineel) als van zes kleuren afzonderlijk. Dit lijkt natuurlijk erg op KVL in Camera Raw, maar omdat we hier gebruik kunnen maken van het masker, kunnen we ook alleen een deel van de foto bewerken. Dat gaat in ACR niet, omdat KVL geen optie is binnen de lokale bewerkingen.
Stel dat we een foto met een blauwe kleurzweem hebben. Voeg een Kleurtoon/verzadiging-aanpassingslaag toe en selecteer Blauwe tinten in plaats van Origineel. Om er zeker van te zijn dat we echt de juiste kleur corrigeren, klik je met het meest linkse pipet op een plekje waar de kleurzweem het duidelijkst voor je is. Met de pipetjes ‘+’ en ‘-‘ kun je het kleurbereik vergroten of verkleinen. Ga nu met de Verzadiging- en Lichtheid-schuifjes aan de slag om de overdreven blauwe kleur te temperen. Verlaag Verzadiging en/of verhoog Lichtheid totdat het resultaat je aanspreekt. Omdat we met een laag met een masker werken, kun je een deel van de correcties eenvoudig opheffen door daar het masker zwart te maken. Zo zou je de lucht wél diepblauw kunnen laten.
Omdat deze foto een blauwzweem had, gebruiken we een Kleurtoon/verzadiging-aanpassingslaag om alleen de blauwe tinten, wat te verminderen. De blauwe lucht willen we natuurlijk wél zo laten, dus dat deel van de foto wordt in het masker zwart gemaakt.
Kleur afstemmen
Kleur afstemmen (niet beschikbaar als aanpassingslaag) is een methode die in principe niet bedoeld is om een enkelvoudig beeld mee te corrigeren, maar om de kleuren van twee beelden op elkaar af te stemmen. Heb je al een goed gecorrigeerde foto van min of meer hetzelfde soort onderwerp, dan kan dit goed en snel werken. Deze optie is vooral handig als foto’s gecombineerd moeten worden, bijvoorbeeld in drukwerk op dezelfde pagina of in een diashow. Dan wil je niet dat het blauw van de ene lucht net iets meer cyaan is dan dat van de andere lucht, want dat is storend. Selecteer in beide beelden de lucht. Kies Kleur afstemmen met beide Selectie gebruiken…-opties aangevinkt om de kleur perfect af te stemmen. Met de andere schuifjes kun je de sterkte van het effect nog wat aanpassen.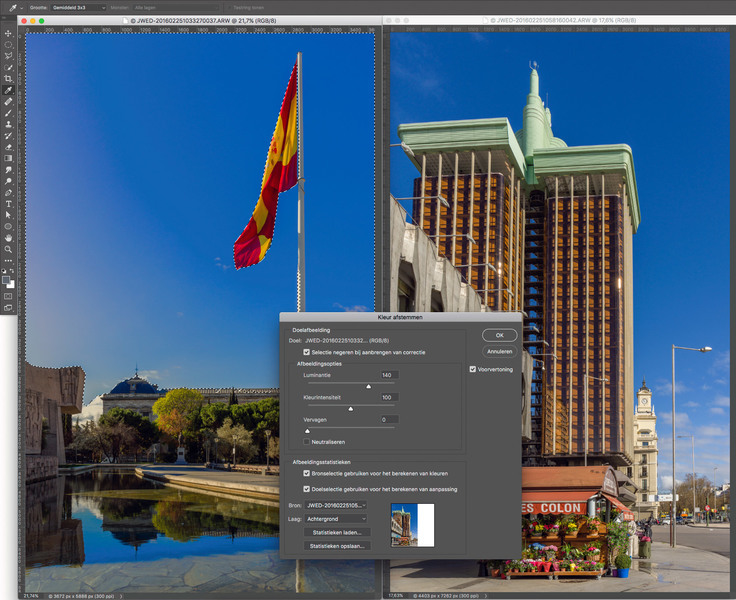
Met Kleur afstemmen kun je bijvoorbeeld twee foto’s precies dezelfde kleur blauwe lucht geven, zodat ze naast elkaar op een pagina van een boek of achter elkaar in een diashow niet dissoneren.
Kleur vervangen
Het veranderen van één bepaalde kleur kan natuurlijk ook via een Kleurtoon/verzadiging-aanpassingslaag, eventueel in combinatie met een masker als je dat alleen in een bepaald stuk van de foto wilt doen. Er is ook een apart Kleur vervangen-menu, maar dit biedt geen voordelen (en bestaat niet als aanpassingslaag). Kleur vervangen is wel heel leuk om van een zomerse foto een herfstfoto te maken. Je gebruikt daarvoor Kleur vervangen een aantal keren achter elkaar, waarbij je steeds een bepaalde groentint selecteert en die dan met het schuifje Kleurtoon een andere, meer roodbruine of gele tint geeft. Varieer de mate van selectie door middel van het schuifje Tolerantie, zodat je de ene keer wat meer kleuren pakt dan de andere keer.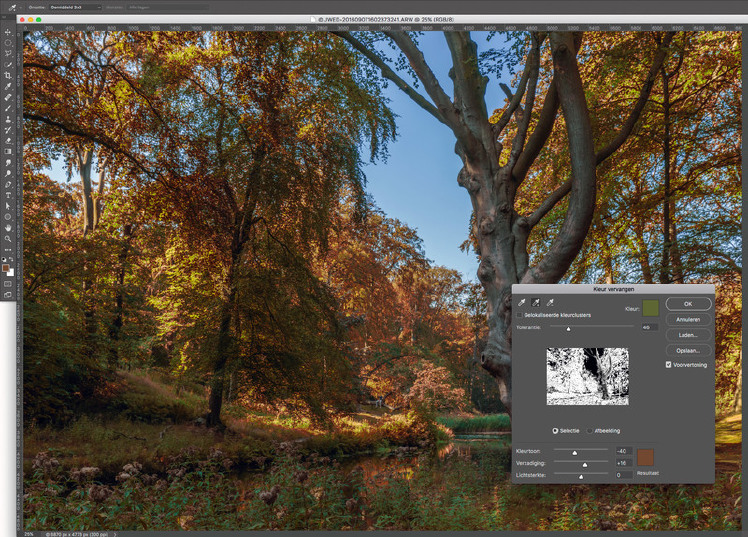
Met Kleur vervangen kun je een bepaalde tint selecteren en deze een hele andere tint geven.