Bron: Photofacts
Met Lightroom kun je erg eenvoudig foto’s beheren en bewerken. Als fotograaf kun je er zo ongeveer je complete workflow in kwijt; alles wat je met je foto’s wilt doen nadat je ze geschoten hebt in één programma. In dit artikel vijf tips om nog prettiger en sneller met Lightroom te werken.
1. Snel de voor/na foto bekijken
Een sneltoets die ik bij veel van mijn nabewerkingen gebruik is de backslash. Deze sneltoets werkt exclusief in de ontwikkelmodule. Wanneer je een aantal bewerkingen hebt uitgevoerd kun je zo snel zien of de aanpassing een verbetering is of niet.
Zelf kies ik er best nog wel eens voor om terug te gaan naar het origineel en het van voren af aan opnieuw te proberen; niet elke nabewerking is even succesvol. Met deze sneltoets is het gemakkelijk om direct te zien of je aanpassingen een verbetering zijn. Je ziet telkens of het voor- of het na beeld.
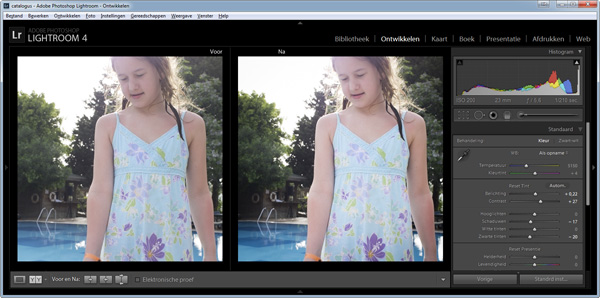
Wil je beide gelijktijdig kunnen bekijken dan kun je de Y-toets gebruiken. In deze modus worden beide beelden gelijkertijd getoond. Dit kan op verschillende manieren, bijvoorbeeld naast elkaar of onder elkaar. Ook kun je ervoor kiezen om de foto voor de helft als het origineel en de andere helft met de nabewerking te tonen. Zelf vind ik de methode met de backslash sneltoets het fijnst.
2. Stap voor stap door je foto
Wanneer je details aan het bewerken bent is het prettig op in te zoomen (Z) op 100% niveau. Je kunt dan natuurlijk je muis gebruiken om over de foto te scrollen, maar je verliest dan snel uit het oog welk gedeelte je al gehad hebt en welke niet.
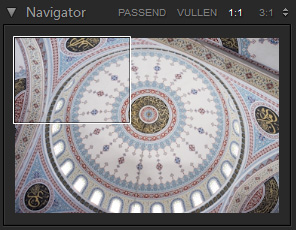
Door gebruik te maken van de Page Down-knop kun je de foto scherm voor scherm doorlopen. Je krijgt altijd op de pixel nauwkeurig het volgende gedeelte van je foto op 100% in beeld. Je beweegt van boven naar onderen en gaat dan automatisch weer bovenaan (maar een stuk naar rechts) verder. Met Page Up ga je overigens weer de andere kant op.
3. Snel een selectie van je shoot maken
Vaak kom je als fotograaf thuis met honderden foto’s van een dag fotograferen. Het is dan zaak om zo snel mogelijk de beste foto’s eruit te pikken. In Lightroom is dit erg eenvoudig via de bibliotheek module (G). Druk op de spatiebalk om je foto in het groot te bekijken.
Met de SHIFT – TAB kun je snel de taakbalken uitschakelen zodat je foto nog groter te zien is. Druk tweemaal op de L-toets (Lights out) om je volledige aandacht op alleen de foto te krijgen. Nu kun je vlot je door foto’s heen en je foto’s selecteren.
Druk op de P-toets (pick) om een foto te selecteren als een van je betere foto’s. Kom je een misser tegen (bijvoorbeeld met bewegingsonscherpte) dan gebruik je de X-toets (reject). Om een foto weer in de neutraalstand te krijgen (niet gemarkeerd) druk je op de U-toets.
Nadat je alle foto’s doorlopen hebt kun je de mislukte foto’s in één keer verwijderen door op CRTL – BACKSPACE te klikken. Lightroom vraagt of je zeker weet dat je de foto’s wilt verwijderen waarbij je ervoor kunt kiezen om ze alleen uit je catalogus te halen of direct ook van je harddisk te gooien.
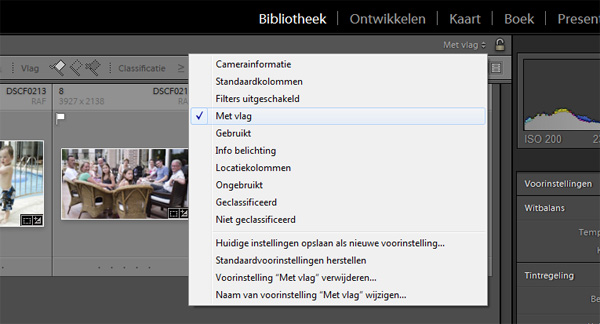
Heb je de beste foto’s eruit gekozen? Door rechtsbovenin met het bibliotheekfilter te filteren op ‘met vlag’ krijg je alleen deze foto’s in beeld. Wanneer je nog niet streng genoeg bent geweest en nog teveel foto’s overgehouden hebt kun je hier op de U-toets drukken om ze uit deze selectie te gooien.
4. Witbalans pipet behouden
Heb je jezelf al eens geërgerd aan het witbalans pipetje? Het is een handige tool om de witbalans in je foto te corrigeren. Zoek een neutraal grijze kleur in je foto en klik erop met je pipetje. De witbalans wordt direct aangepast. Helaas verdwijnt de tool weer terug in zijn hokje. Is de witbalans er niet beter op geworden dan moet je dus weer van voren af aan beginnen.
Je kunt er echter ook voor zorgen dat de tool na het selecteren van een doelkleur behouden blijft. Wel zo prettig, want de kans is best aanwezig dat jouw gekozen punt niet neutraal genoeg van kleur was en je een vreemde kleurtint in de foto oplevert. Dan is het wel zo handig als je direct opnieuw een nieuwe keuze kunt maken in de buurt van waar je al bezig was.
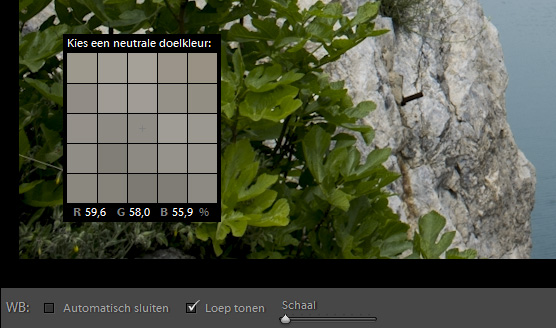
Schakel hiervoor het vinkje onderin de toolbalk (T-toets indien deze uitgeschakeld is) bij de tekst Automatisch sluiten uit. Nu blijft het pipetje gewoon behouden wanneer je eenmaal geklikt hebt. Wel zo prettig.
5. Specifiek gereedschap resetten
Wanneer de bewerking die je uitgevoerd hebt niet geworden is zoals je voor ogen had kun je natuurlijk direct de gehele foto naar niks resetten. Soms is dat echter teveel en wil je alleen een bepaalde gereedschapset weer op zijn originele waarde zetten. Open het betreffende gereedschap en druk op de ALT-toets. De benaming van het gereedschapsetje verandert nu in ‘Reset ..’.
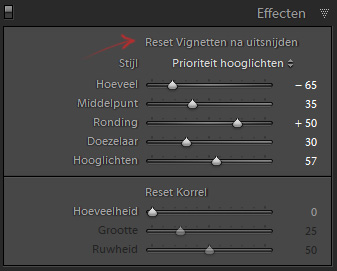
Door op deze woorden te klikken reset je alle sliders binnen dat gereedschap waarbij alle andere aanpassingen op ander gereedschap behouden blijven. Overigens kun je ook per specifieke slider de originele waarde terugroepen; dubbelklik hiervoor op de betreffende slider.